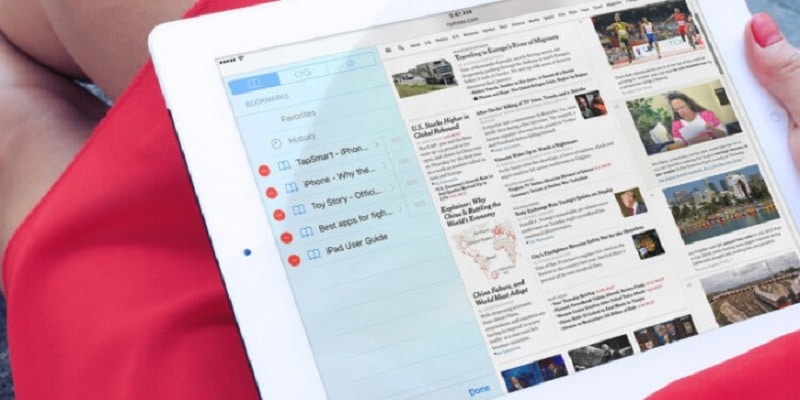With Safari from Apple, you are able to bookmark your preferred websites on an iPad.
The version of your Safari browser on your iPad possesses some amazing features that ensures your web browsing is highly comfortable and simple.
You are able to include any webpage as a bookmark, and even transform your preferred sites into buttons on your home screen to access with one tap, same as an application.
How Can I Set And Delete A Bookmark In Safari On iPad?
Coming up with a bookmark on your iPad requires you to adhere to the following instructions:
You Might Also Want To Read- How Do I Transfer My Contacts From Android To iPhone?
- Access the webpage you intend to bookmark in Safari.
- Press and hold the bookmark icon.
- A box will pop down that will grant you the chance to add the page to your reading list or to add a bookmark. Select “Add Bookmark.
- A different box pops down that will show you options for where your bookmark can be saved. Favorites is default. As soon as you add a bookmark to Favorites, the icon will be revealed on your display whenever you open a new Safari tab. A drop down box with your favorite will also be visible when you click into the search field. A favorite can be opened by placing your hand on the icon. Another simple location option is a folder named Bookmarks. Click “Location” and you will see the list of locations of your bookmark that are available.
To create a bookmark with the share icon on the upper right corner of your screen. Get this done like this:
- Access the webpage you intend to bookmark in Safari.
- Click Share and a box with sharing options would be revealed. Ensure the button is lined to the left so you can view bookmarking options.
- Select “Add Bookmark” to increase your bookmarks. A box gets dropped down that lets you select your bookmark location.
- If you intend to include the bookmark in your favorites, click “Add to Favorites” from the drop-down menu.
- Click “Save” to have your bookmark stored.
A list of your bookmarks on the left side of your browser display can be toggled by clicking the bookmarks icon. To get rid of a bookmark, just scroll left on the line with the domain name of the website. You will then see a red Delete box. Tap “Delete” and the bookmark will be gone.
How Can I organize My Bookmarks?
To change the order of your bookmarks, access Bookmarks by clicking on its icon. Touch and hold a bookmark and drag it upward or downward.
If there are several bookmarks, you might need to organize them into folders. A folder can be put in Favorites, so it will be visible in all fresh browser window.
- Click bookmark to reveal bookmarks.
- Click Edit.”
- A new folder will be visible at the bottom left. Click on it.
- Give your new folder a name and select its location. The default location is Favorites. Click Location to view a drop-down list of potential locations. Favorites and Bookmarks are the double locations where every bookmark is. To ensure your folder is not visible on the Favorites page, select Bookmarks at the location.
- Your folders will be seen in the locations dropdown menu. You will now be able to include new bookmarks and fresh subfolders to the old folders. To include an older bookmark to a new folder, click Sharing and then click Bookmark. The drop-down box will allow you edit your bookmark location. This bookmark location can even be edited in the bookmarks list you will see on the right of your phone display.
You Might Also Want To Read- How Can I Enable Cookies In Chrome On A Desktop Or Mobile Phone?
How Can I Sync My iPad Bookmarks across My iOS Apple?
Do you use the Safari browser on your iPhone, Mac and other Apple phones, you will be able to use the same bookmarks, which includes your favorites, as your iPad. Every device must be signed into one iCloud account for sharing of bookmarks.
- Head to Settings and click the box showing your name.
- Click iCloud.
- Swipe down to Safari and enable sharing by making sure the switch is green in color. If there are bookmarks on your iPad, you might be told to merge your local bookmarks. Be aware that if you decide to disable sharing on your iPad, the local bookmarks that was set up before you enabled sharing will be lost.
Transforming a browser window into an icon on your iPad home screen is also possible:
- Access the webpage that you need an icon for.
- Click Sharing.
- A box will be visible with sharing options. Ensure the bottom row is dragged till the “Add to Home Screen” icon is visible. Click on this icon.
- An icon becomes visible on your home screen.