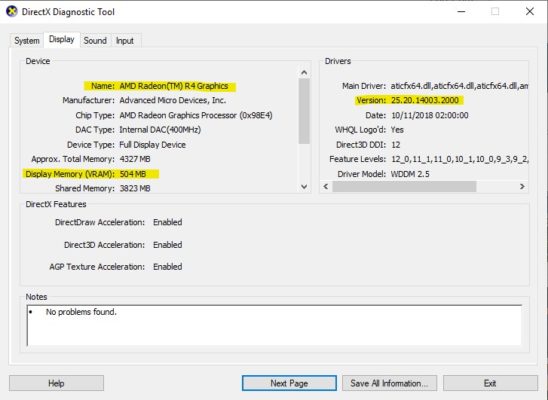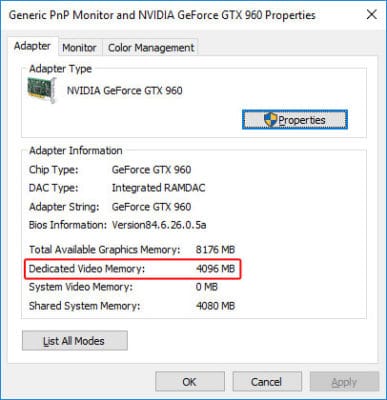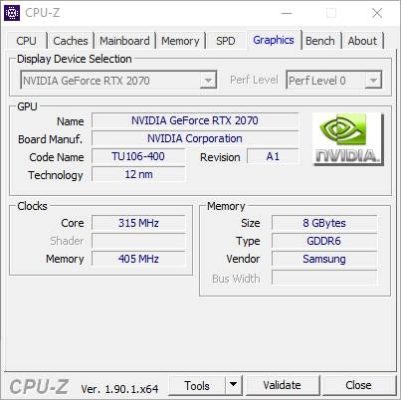Will your PC be able to play the latest high graphics game? At the end of this article, you will know how to check how much Graphics Card (GPU) Memory is left on Your PC.
Nowadays, graphics is one of the major things people look out for when getting a new PC. I mean, there are many pro gamers out there making a living from the action on their screens. Not to mention video editors and graphic design sculpting almost real-life figures and rendering them on their PC. How good your experience in all these depends on your graphics card’s speed and memory size.
The same way different software has different demands for processing memory, the same way they demand video memory varies. Graphics card memory counts a lot when it comes to video editing and gaming on PCs since they are mostly software with high graphic demands. They need to showcase clean, clear imagery in real-time in response to every control the user inputs. Constantly sending streams of data to the GPU, high-definition games will require faster GPUs with of course more VRAM to run smoothly.
What is Graphics Card (GPU) Memory?
Also known to most as VRAM, short for Video RAM, the Graphics Card memory is more or less RAM on your PC that is dedicated to videos. Think of the regular RAM of your PC; the only difference is that the graphics card memory is accessible and used by the GPU (Graphics Processing Unit). The GPU, which is like the brain of any graphics card, translates and renders data from the CPU into visual imagery that you see on your screen. You can see it as a communication link between your CPU and your PC monitor, crafting information into the type your monitor understands and can display. The graphics card memory is what the GPU uses during this translation process instead of using the regular PC RAM.

About downloading a new video editing software or even a good game you have been longing to play. Or maybe you have one already, and you are not getting the best of experience from it in terms of graphic performance. You need to figure out if your graphics card for gaming has a memory that is up to the task. This is why it is important to know how much graphics card memory is installed in your computer. Let’s look at how you can check how much VRAM you have left on your PC.
How to check graphics card memory on your PC
There are many ways you can go about obtaining information about the memory of your system graphics card. These methods might vary in the steps and also affect depending on the version of Windows you have installed on your PC.
Below are 4 different ways you can check the amount of VRAM on your PC.
How to check VRAM via DirectX Diagnostic tool
Windows DirectX Diagnostic tool is a collection of Application Program Interfaces for handling multimedia-related tasks issues on the Windows platform. Meaning you can identify and troubleshoot audio, video, and other multimedia-related issues with it on your PC. So you can find information about your graphics card with the tool.
To check your graphics card memory with the DirectX Diagnostic tool,
- Open the Run dialog box. Do this by pressing the Windows + R buttons on your keyboard.
- Type dxdiag in the space and then hit enter. This will open the DirectX Diagnostic Tool.
- Click on the Display tab to view information regarding your graphics card memory. Or click on the render tab (available when there is a separate graphics card).
How to check graphics card memory from Windows Task Manager
The Windows Task Manager shows all running programs and the memory usage on your PC. To check graphics card memory from Task Manager,
- First, open Task Manager by right-clicking on the Windows Taskbar at the bottom of your PC home screen. This will bring up several options. Next, click on Task Manager from the options to open the task manager.
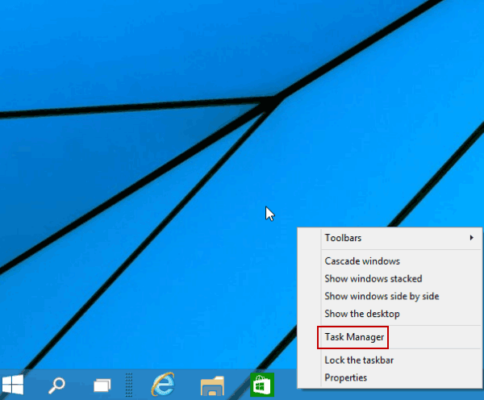
There are other quick ways of accessing the Windows Task Manager. Pressing Ctrl + Shift + Esc buttons on your keyboard will bring up the Task Manager. Another shortcut is pressing Ctrl + Alt + Del keys together on your keyboard. Which among them that will work depends on the version of Windows OS installed on your PC
- Once the Task Manager is opened, it will show a list of running programs and the memory usage of each. Click on the Performance tab from the list of horizontal tabs at the top.
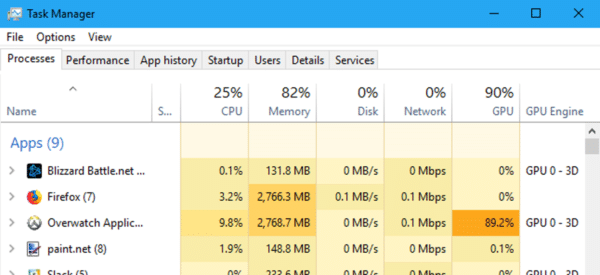
- Under the performance tab, click on GPU 0 from the sidebar. It is possible to have more than one installed on your PC. This will be arranged as GPU 0, GPU 1, and so forth. so click the desired one.
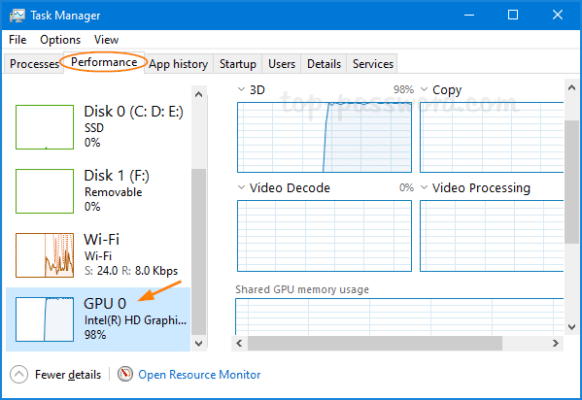
- Scroll to the bottom to see information regarding your Graphics Card, including the available memory.
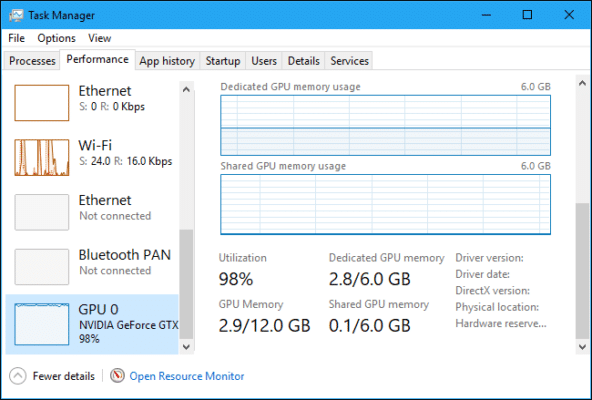
This method is suitable if you are using Windows version 10 and above.
Checking graphics card memory with Control Panel
Another way of checking information regarding the graphics card installed on your PC is via the control panel.
- Open the Control Panel on your system. You can search for it from the quick search or select it from the Start menu, depending on what version of Windows you are using.
- On the Control Panel, navigate to Display from the options.
- Next, select Screen Resolution and then Advanced Settings.
- On the Advanced Settings menu, click on the Adapter tab. It will show the total available VRAM.
How to check graphics card memory with CPU-Z
CPU-Z is a free software that shows information about the main system hardware on Windows and Android. You can get information regarding your system’s graphics card memory with this software easily and quickly.
- First, download and install CPU-Z if it isn’t already installed.
- Open the application and then click on the Graphics tab. It will display information regarding anything graphics on your PC. The memory section will contain the information about the graphics card memory that you are looking for.
Final thoughts
Even if you have a dedicated GPU for use by a video card, if it isn’t enough, part of your system RAM will be used. This can make whatever you are doing on your system laggy. So it is always a good idea to get an additional graphics card with enough memory to get you through your tasks smoothly.