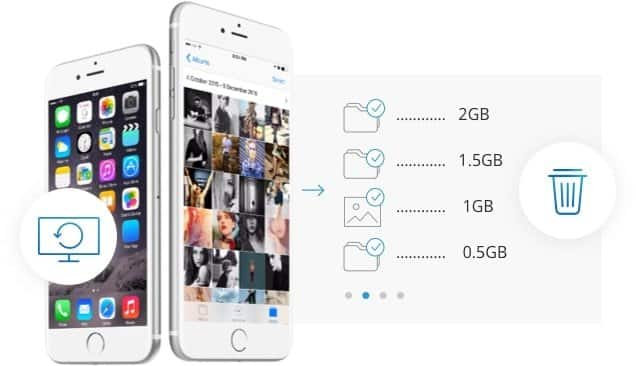Are you running out of space on your iPhone? Want to increase the performance of your iPad? Does your phone or tablet need cleaning? These four tricks will allow you to clear the cache of your iPhone or iPad. It will be like having a new Apple smartphone or tablet.
Accumulating information in the cache of your iPhone or iPad is usually one of the most common causes of lack of space on a device – which is why it is not possible to save photos and is slower than usual.
Fortunately, this is not the end. By simply eliminating the history, cookies, temporary files and applications that consume too much RAM, you can regain control of your Apple smartphone or tablet. Keep in mind that this worsens the performance of a device, especially the older models.
Read on to learn how to clear your iOS device’s cache. You will see how fast it will go and how much space you will get by applying one of the tricks we suggest to you, although for the best results we suggest you try them all.
How to clear the cache on iPhone or iPad
Clean up the Safari cache
One of the most effective ways to clean your iPhone or iPad is to delete the Safari cache. Over time, Apple’s browser accumulates cookies and data from websites that take up only space.
Next, find the steps to follow to delete this information stored in the CPU of your smartphone or tablet. Remember that user credentials and passwords saved in Safari will also be deleted.
- Open the “Settings” application and scroll down until you find the “Safari” option. Click on it.
- In the new screen, scroll down and touch “Clear history and website data“. Confirm the action by clicking on “Clear history and data“.
Delete stored application data
While we use the applications on our device, they accumulate data and files in the cache. Therefore, it is useful to know the guidelines to follow to eliminate this temporary information forever.
- In the ” Settings ” app, tap the ” General ” option.
- Then, select ” iPhone Storage ” – “iPad Storage” in the case of an iPad – and, in the new screen, scroll down to see the applications you’ve installed.
On the right side of each application on the list, you will see the space it occupies. If it’s more than 500 MB, we recommend that you delete the app and reinstall it.
- In our case, we have chosen to remove and reinstall WhatsApp, which currently occupies 5.57 GB, of which 5.46 are documents and data.
To delete the app, we touch it in the list, followed by “Delete app” and confirm the action.
- Finally, if we want to continue using the application, we open the App Store and download it again.
Turn iPhone and iPad off and on
The two previous tricks should be more than enough to clear the cache of the iPhone or iPad. However, experience tells us that it is usually much more effective if we restart the device often, especially the older models.
- Press and hold the iPhone or iPad side button or the top button on iPhone 5s or earlier, until the following message appears- “Scroll to turn off“. Then slide the power button to turn off the device.
- Wait as long as your iPhone or iPad does not turn off completely and press the side or top button again for a few seconds to turn it on.
The device will begin to light up when a white screen appears with the black apple logo in the middle.
Install an app for cleaning your iPhone or iPad
Surely the quickest and most effective way to clear your device’s cache is to use one of the apps designed specifically for cleaning your iPhone or iPad. There are some free options, even if the ones with more benefits are up and running.
After installing one of these cleaning applications on your PC or Mac, you will need to connect your iPhone or iPad to your computer, open the app and wait for it to start working.
Here we present two of the most popular free apps to clear your cache on iPhone or iPad.
PhoneClean
One of the free solutions to clean the cache of your Apple device is the trial version of the PhoneClean program, created by iMobie, available for Windows and Mac.
To enjoy all its possibilities, you can purchase one of the subscription plans, which include exclusive features such as cleaning photo caches. The annual price of these licenses varies between € 19.99 and € 39.99.
Here’s how to install and use the PhoneClean app:
- Go to the official PhoneClean page, click on the green “Download now” button and follow the simple download instructions.
- Once the.dmg file is correctly downloaded, open it and drag the PhoneClean icon to the “Applications” folder.
- Open the PhoneClean program and accept the contract of the licensed software.
- Connect your iPhone or iPad to your computer’s USB port. Remember that you need to unlock your smartphone or tablet and tap “Trust” when the device sends you an alert message.
- When the program has located your device, it will give you the opportunity to start cleaning the content. The first step is to find these temporary files that take up so much space, so click on the ” Scan ” button.
- Once the scanner has finished, you can clean it by clicking “Clean” and you will have an iPhone or iPad without cache and faster.
iMyFone Umate
Another of the cleaning programs for iOS that has a free version is called iMyFone Umate. Downloadable for Windows and Mac computers, you need to acquire one of the licenses to take full advantage of the app.
The operations with iMyFone Umate are very intuitive, but in any case here are the guidelines to follow:
- Access the official iMyFone Umate website and download the program by clicking on “Try it free“.
- Open the downloaded.dmg file and install the program by dragging the iMyFone Umate icon to the “Applications” folder.
- When you open the newly installed program, you will receive a warning message advising you not to sync your iPhone or iPad with iTunes while using iMyFone Umate. Click on “OK“.
- Connect your iPhone or iPad to the USB port of your PC or Mac using a 30-pin or Lightning cable depending on the model of your device.
- On the main screen of the program, click on “Quick Scan” so that iMyFone Umate finds temporary files from the cache.
- Now you can check how much space you will free by deleting temporary files. Finally, click on the “Clean” option that will appear on the right.