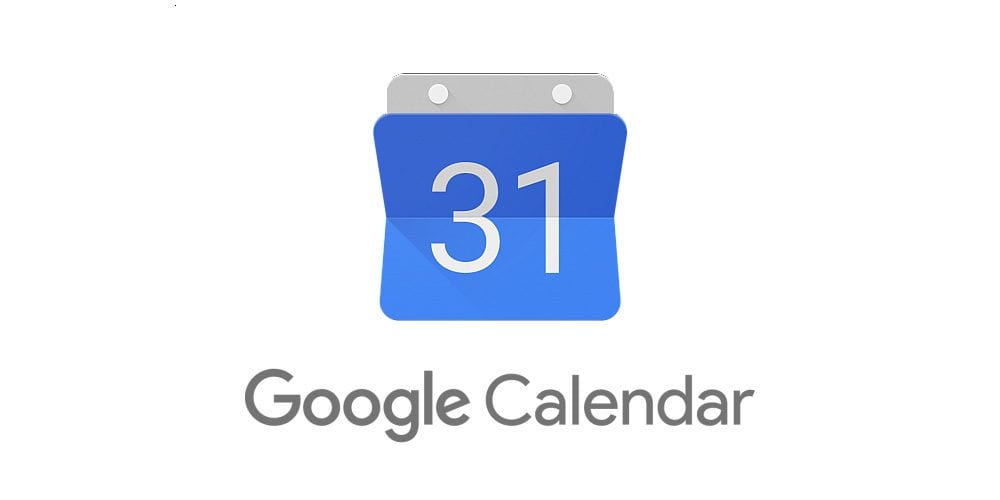Google Calendar lets you schedule meetings and set reminders for upcoming events. It also aids you to share these meetings and reminders with other people. It is one of the best services provided by Google and it makes managing our busy lives less complicated, more effective and collaborative.
Users are even allowed to use various calendars, and all of them can be managed via one interface. So how can you add a new Google Calendar? Below is all you should know about that:
How Can I Create A New Google Calendar?
- Make sure you sign in to your Google Account before you head to the Google Calendars page.
- On the menu on the left-hand side of your display, swipe down to “Other calendars” and tap “+”
- Choose “Create new calendar.”
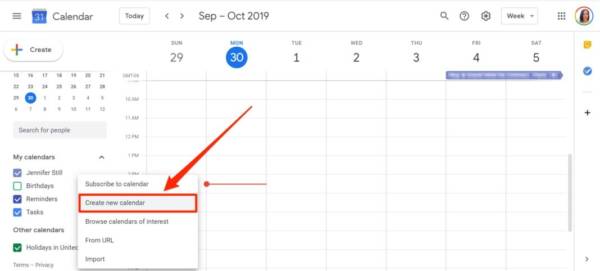
You Might Also Want To Read- How to make the most of new Google Calendar features
- Type in the name you wish to use for your new Google Calendar, a description if you must, and the time zone you wish your calendar’s events to display in.
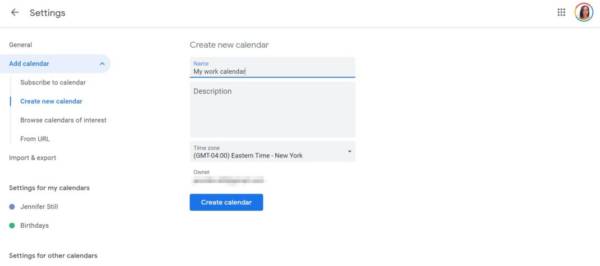
You Might Also Want To Read- How to synchronize your Google calendar with your Apple calendar
- For the configuration of the color label used on your calendar, simply hover your mouse over its name in the “My Calendars” list on the Google Calendars home page, then tap the 3 horizontal dots that is visible. After that, it is possible to assign another color to differentiate your calendar’s events from the rest.
You must know that even if the Google Calendar application can be used on your iPhone and Android, presently, it is not possible to add new calendar through the app – it has to be done from a real web browser.
Immediately you create a new Google Calendar on a web browser, it will be visible in your mobile application.
More Information About Your Google Calendar
Google Calendar is a time-management and scheduling calendar service developed by Google. It became available in beta release April 13, 2006, and in general release in July 2009, on the web and as mobile apps for the Android and iOS platforms.
Google Calendar allows users to create and edit events. Reminders can be enabled for events, with options available for type and time. Event locations can also be added, and other users can be invited to events. Users can enable or disable the visibility of special calendars, including Birthdays, where the app retrieves dates of births from Google contacts and displays birthday cards on a yearly basis, and Holidays, a country-specific calendar that displays dates of special occasions. Over time, Google has added functionality that makes use of machine learning, including “Events from Gmail”, where event information from a user’s Gmail messages are automatically added to Google Calendar; “Reminders”, where users add to-do activities that can be automatically updated with new information; “Smart Suggestions”, where the app recommends titles, contacts, and locations when creating events; and “Goals”, where users enter information on a specified personal goal, and the app automatically schedules the activity at optimal times.
Google Calendar’s mobile apps have received polarized reviews. 2015 reviews of the Android and iOS apps both praised and criticized the design. While some critics praised the design for being “cleaner”, “bold” and making use of “colorful graphics”, other reviewers asserted that the graphics took up too much space. The Smart Suggestions feature was also liked and disliked, with varying levels of success in the app actually managing to suggest relevant information upon event creation. The integration between Google Calendar and Gmail was praised, however, with critics writing that “all of the relevant details are there”.
Google Calendar allows users to create and edit events. Events have a set start time and stop time, with an option for an “All-day event”. Users can enable a “Recurring” functionality with optional parameters for frequency. Users can add a color to an event for recognition or to distinguish the event from others. Users can optionally set notifications, with options for type (email, mobile push notification) and time. Locations can be added for easy understanding of an event’s place. Events are viewable in different types of setups, including day, week, month, or schedule. Users can invite other people to events; for other Google Calendar users, the event becomes visible in their calendar, and for non-Google Calendar users, an email will have options for “Yes”, “No”, or “Maybe”. Privacy settings allow the user to define the levels of public visibility of the entire calendar or individual events. Although the calendar defaults to showing users event times in their local time, users can specify a different time zone for an event. Users can enable or disable the visibility of special calendars, including a Birthdays calendar, that automatically retrieves dates of births from a user’s Google contacts and displays the dates on a yearly basis, and a Holidays calendar, a country-specific calendar featuring dates of special occasions.