In terms of metrics or performance stats such as your current speed or the distance you have covered, your Apple Watch can only display five at a time while you work out. As such, it is important that you customize the metrics that your watch display so you can see relevant information on the screen. If you want, you can even set it to display just one. In this guide, we will show you how to edit what workout stats your Apple Watch Displays.
How to Customize the Workout Metrics your Apple Watch Displays
For every workout you perform while wearing your Apple Watch, the information your watch can track and display include the Active Kilocalories, Heart Rate, Duration, and the Total Kilocalories. If you perform other workouts like Outdoor Run and Pool Swim, metrics your watch can track and display include some more specific stats such as Distance, Elevation gained, Current speed, and Length Swam.
If you would like to change the stats your watch displays, follow the steps below:
First off, go to the Watch app on your iPhone and then tap on “Workout.”
Next, tap on “Workout View.”
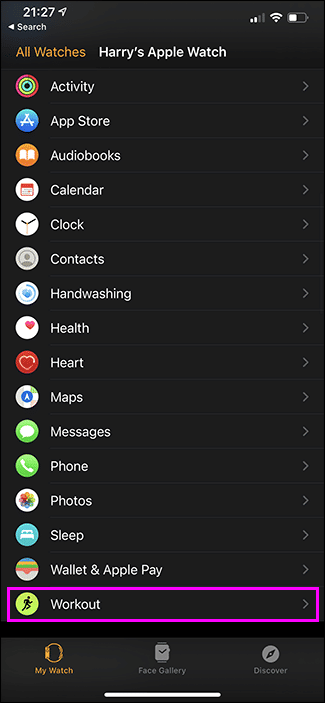
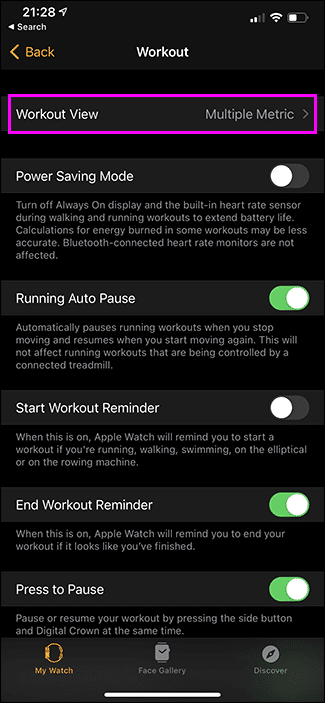
Now, tap on the workout you would like to customize under the “Workouts” section.
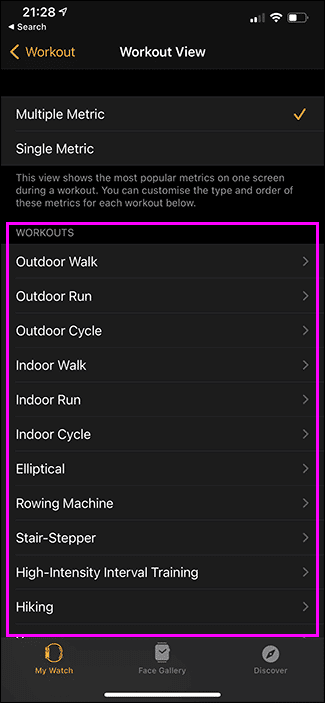
Next, tap on the “Edit” option.
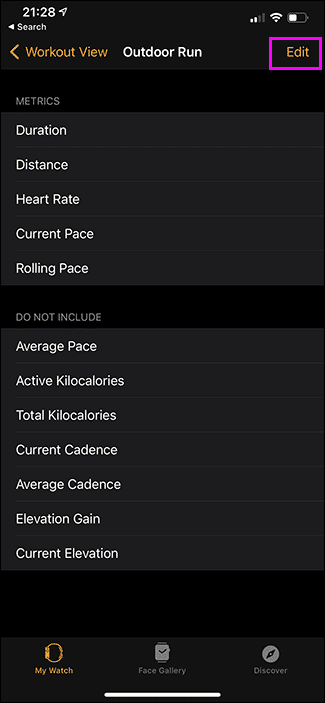
The Watch app has different stats grouped under “Metrics” for the ones that are displayed when you work out and the ones grouped under “Do Not Include” are not displayed. If you want a stat to be displayed, tap on the green plus sign icon. To remove a stat, tap on the red circle icon and then tap on the “Remove” option. To change the arrangement of the metrics, simply use the handles on the right. Once you are okay with the settings, tap on the “Done” button.
You should note that the maximum number of metrics you can display at once is five. For most workout activities, you need to select the metrics you want to see. Sometimes, you may have to remove a metric that was there by default before you can add another one you want.
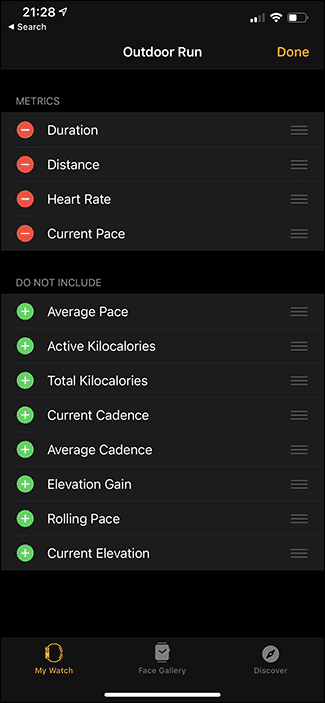
Whenever next you track a workout, you will notice the metrics you selected displayed on the screen. If you want a particular metric to be more visible, you can do this by highlighting it by twisting the digital crown. The metric will now show in color and you would be able to notice the metric better even with just a glance. From the screenshot below, you can notice the distance metric is highlighted in yellow.
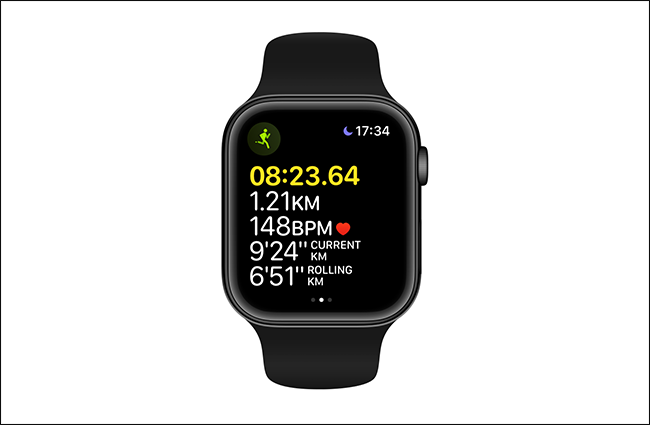
How to Switch to A Single Metric View
If you have only one metric you would like to measure while you workout, you can make your Apple Watch display just one stat while you workout by setting the Workout app to Single Metric mode.
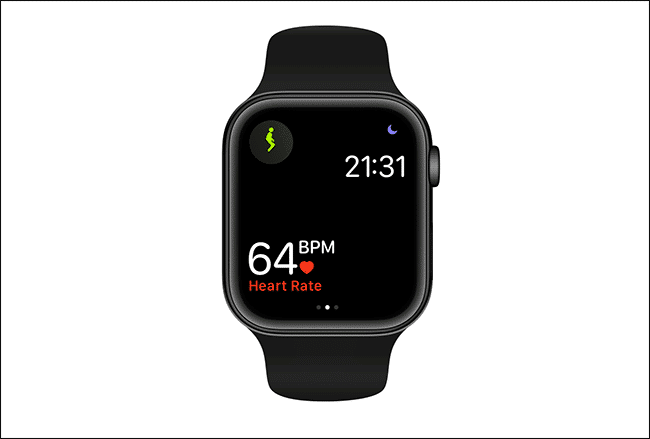
- First off, go to the Watch app on your iPhone.
- Next up, tap on “Workout” and then tap on “Workout View”.
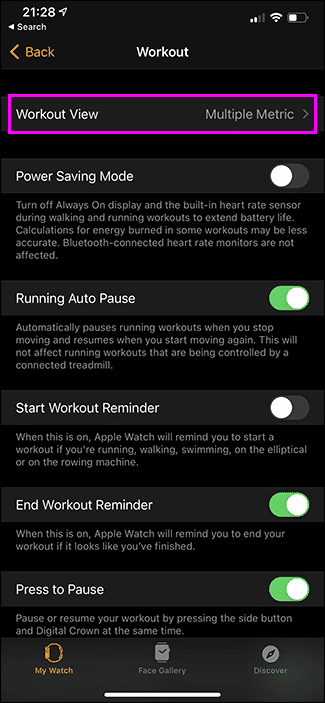
Tap on Workout View - Now, tap on “Single Metric.”
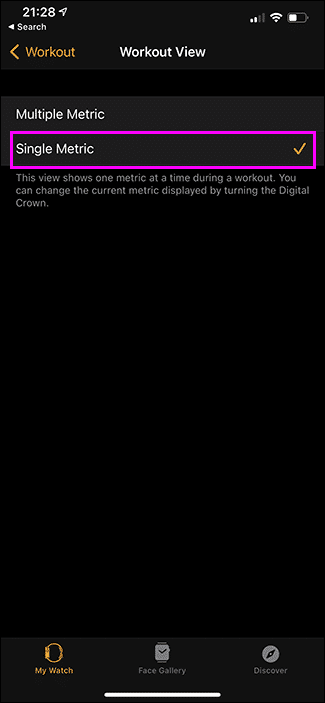
tap on single metric
From now on, when you workout, only a single performance stat will be displayed on the screen. You can also switch between metrics by twisting the digital crown.

