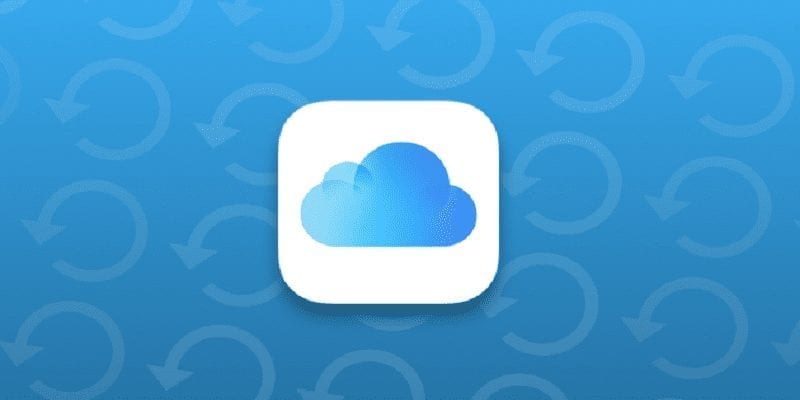Even if smartphones are blessed with lots of storage nowadays, if you keep storing various stuff on it, you can easily get it filled up sooner instead of later.
This is where Apple’s iCloud storage can step in. Apple provides every user 5 GB of free storage space in their cloud servers, and you are also allowed to purchase about two terabytes for a subscription fee every month.
It can be convenient to know your data is safe with iCloud, but the time when you will decide to stop using the feature on your iPhone can come.
Maybe you are no longer okay with the fact that your private pictures or documents are with Apple or you are trying to stop iCloud data from syncing from one device to a different one.
Luckily for you, disabling iCloud on your iOS device is pretty easy, let’s prove it to you:
You Might Also Want To Read- How To Transfer All Your Contacts From One IPhone To Another?
How Can I Disable iCloud Storage On My iPhone?
- From your iOS device’s home screen, click “Settings.” to launch it.
- At the top of the Settings display, click your name.
- On the next display, swipe way down and click “Sign Out.” You will be prompted to type in your Apple ID password, type it before you click “Turn Off.” Be aware that clicking “Turn Off” will deactivate Find My iPhone, which is key if you want to deactivate iCloud.
- On the next screen, you will be prompted to confirm which iCloud data you intend to keep stored as a copy on your smartphone. It is possible to toggle between the options by clicking the colored bar close to every item. Let it remain green to save or change it to white to deactivate.
- You will be asked to confirm once more that you wish to sign out, click “Sign Out” once more and you are done.
You Might Also Want To Read- How To Log Out Of Facebook Messenger On An IPhone?
How Can I Disable iCloud Storage For Specific Apps On An iPhone?
- At the top of the Settings display, click your name.
- Click “iCloud” on the next screen.
- This will reveal your “Apps Using iCloud” screen, and here you can select which applications are allowed to store data in iCloud. The 3 sections you see first are strictly for Apple apps, but the last section is for 3rd-party apps.
- To disable an app’s access to iCloud, simply click the toggle close to its name. When the toggle is white, it is disabled and cannot store data.