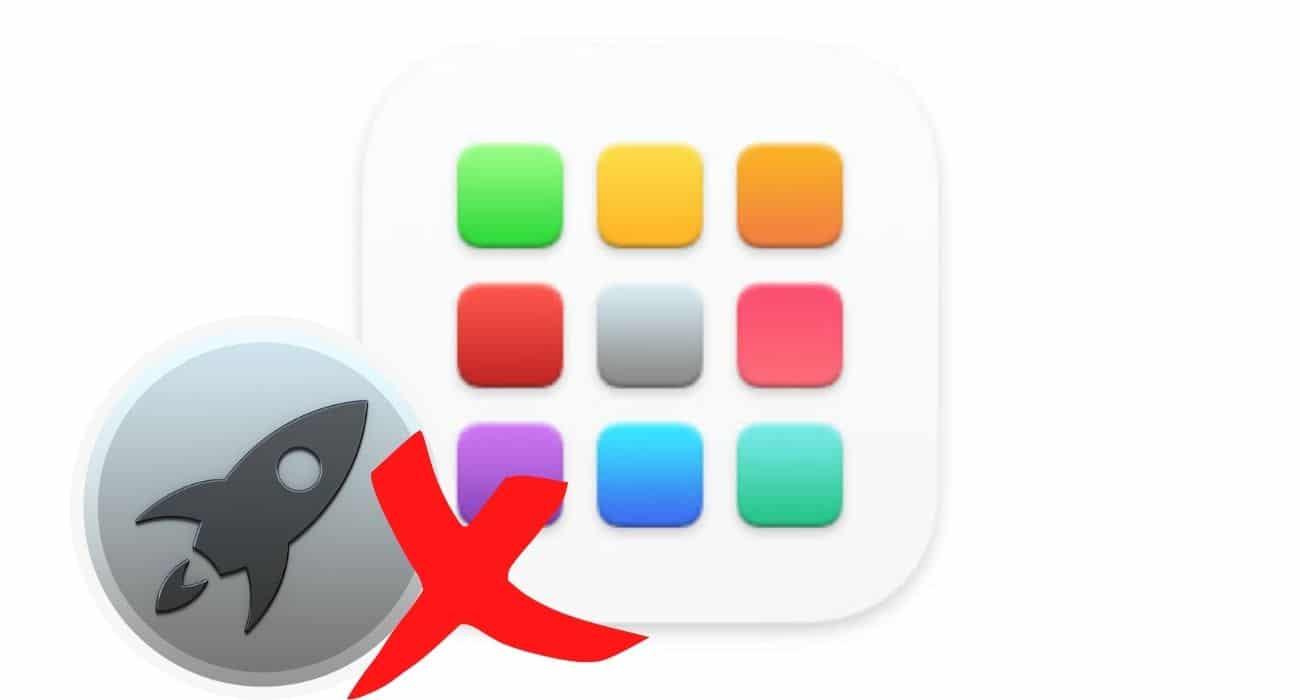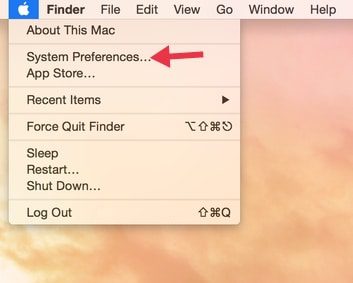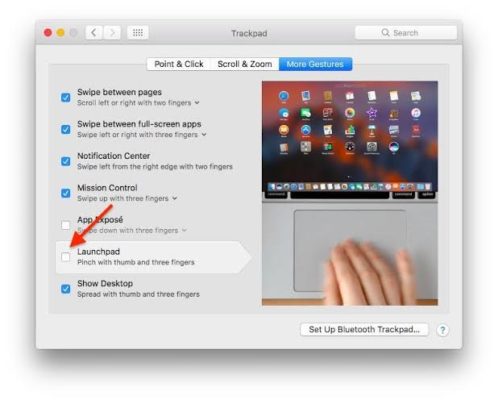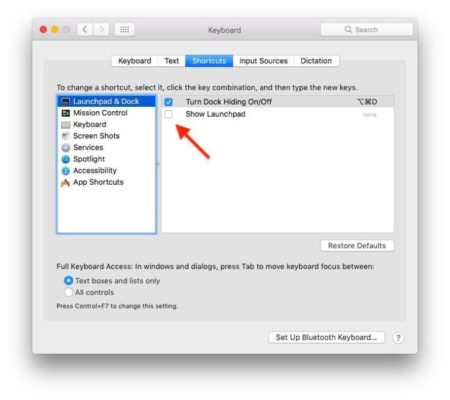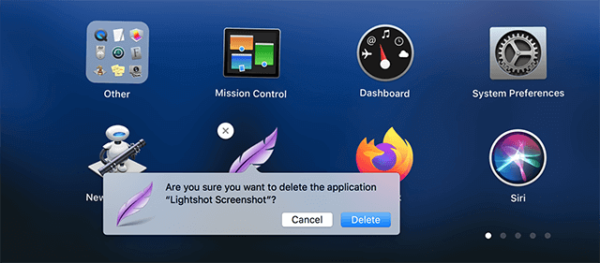There are so many new features on Mac these days. Some good and others you might not like. This article explains how you can disable the launchpad on your Mac.
Before you take the bold step, let’s take a look at what Launchpad is and what it does. Maybe I might be able to change your mind.
What is Launchpad
The Launchpad on a Mac is more or less an app drawer and application launcher for macOS. Think of the SpringBoard on older iPhones, or its swipe-up gesture replacement on newer ones, the Launchpad is similar in function. It was introduced to Mac, beginning with the Mac OS X Lion. So if you are using a Mac dating behind 2012, you might not have to worry about disabling or enabling the Launchpad cause there will be none on your Mac.
About Launchpad on Mac
You can do a lot with the Launchpad. You can search for apps by typing in the name. Useful when you have a lot of them installed and you do not want to go on a scrolling adventure. You can also organize your apps to easily locate them. Group them into a folder with a customizable folder name, or drag them to a new location where you want.
Designed to serve as an easy way to find and access applications on the Mac PC. Opening Launchpad itself is also easy, via a click on the icon, pressing F4, or a shortcut finger gesture on the trackpad instead of just moving windows with the trackpad. While some users prefer this quick access, some hardly use it and find it annoying when it comes up by mistake. Clicking the Launchpad icon on the Dock will bring up the apps on your Mac. Pinching your thumb and three fingers on the trackpad also opens the Launchpad. So if you find it coming up unexpectedly, then you might have done any of those. Maybe you should avoid doing those if you do not want the unexpected visitor. Click anywhere in the background or do the reverse gesture of pinching open your thumb and three fingers on the trackpad, to close the launchpad.
How to disable launchpad feature on Mac
Most people still prefer going about the old way to access their apps. If you are one of those, and you are looking at disabling the Launchpad totally, below are steps on how to go about disabling Launchpad on Mac
How to remove Launchpad gesture from the Trackpad
If your Mac has a trackpad, chances are you do not want the accidental trigger of the launchpad (though, three fingers and a thumb are not something you find on the Trackpad regularly). To disable the gesture that triggers the Launchpad to launch
- Open the Apple menu. Click the Apple logo at the top left.
- Navigate and click on System Preferences on the menu.
- Next, select Trackpad from the next menu. This will open options about the working of the trackpad.
- From the tab menu options, select More Gestures.
- Finally, navigate to and uncheck the checkbox beside Launchpad on the list of gestures.
After unchecking the box, the Launchpad gesture will be disabled whenever you decide to turn it back On. So you do not have to worry about your Mac Trackpad bringing up the Launchpad.
How to remove the Launchpad launch icon from the dock
To stop the Launchpad icon from showing on Dock
- Click and hold the Launchpad icon on the dock, the same way you do when you are dragging an app icon or file.
- Now drag the Launchpad icon from the dock area and hold. A label showing Remove will come up.
- Release on the Remove label when it appears.
How to disable the Launchpad shortcut key on the keyboard
The keyboard, which of course is the most used device for input on PCs, can also be used to launch the Launchpad app on making. By default, Launchpad is assigned to the F4 key as a shortcut. As a shortcut key, pressing F4 on the keyboard will bring up Launchpad.
If you want to stop Launchpad from being activated when you press the F4 key,
- Open the Apple menu.
- Click on System Preferences from the drop-down menu.
- On system preferences, look for the Keyboards option and click on it.
- Select Shortcuts from the Keyboards options.
- From the list of shortcuts, select Launchpad & Dock.
- Now uncheck the checkbox beside Show Launchpad to set the keyboard shortcut to do nothing when pressed
If you want to use the F4 button for something else, you can go ahead and assign another function to it. But you have to ensure the checkbox is checked for it to be active.
Final thoughts
Disabling Launchpad is all about a personal choice. Just like the same way, some people prefer using a secondary launcher app other than the default one on their gadgets. Some people also prefer using the default launcher app. No fancy arrangements, no extras, just the simple traditional way, and layout.
Frequently Asked Questions (FAQ)
Q1. How do I delete an app from my Mac that won’t delete from Launchpad?
Aside from launching apps on Mac, you can also delete apps easily using Launchpad.
- Open Launchpad by clicking on the icon, using the trackpad gesture, or pressing the F4 shortcut key.
- From the display of app icons, locate the one you want to delete.
- Now press and hold the options key on your keyboard to bring up the delete option. This will display as an X icon shown on the app icons.
- Click on the icon to proceed with deleting the app.
- Click on Delete in the prompt that comes up for confirmation. After this, your selected app will be uninstalled.
Depending on your settings, however, the app might delete to trash on your Mac. This is usually the default setting, but you can set it to empty automatically. To remove the deleted app from your phone, go to Dock and right-click on the trash icon. Now click on empty trash.
Q2. How do I enable the launchpad on Mac?
Enabling Launchpad is simply a reverse of the above process.
- Go to the Apple menu
- Click on System Preferences
- Select Trackpad from the options.
- Click on the More Gestures tab
- Now check the checkbox besides Launchpad