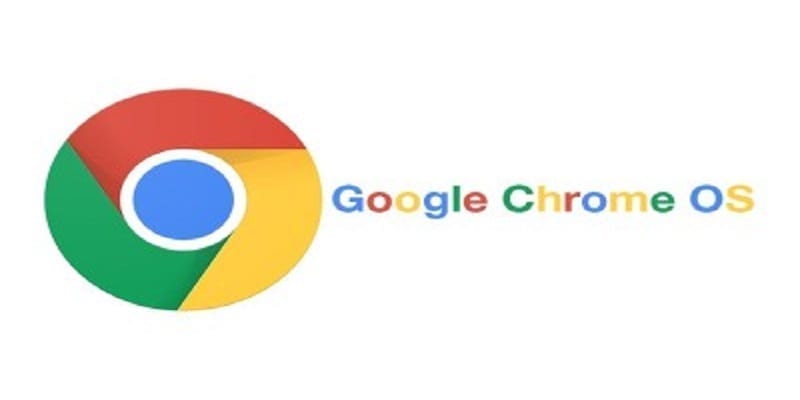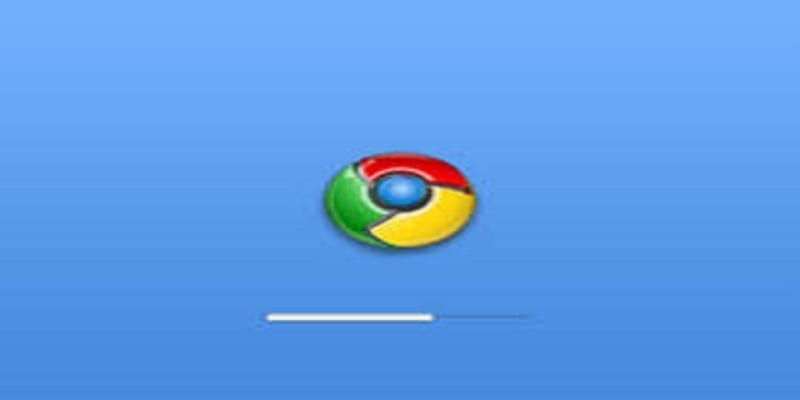The Chrome operating system (OS) was strictly for Chromebook users, but it can now be accessed for other devices as well. It is a massive alternative to Windows or Linux and it can be enjoyed without installing anything. You just have to download Chrome OS to a USB drive and utilize Etcher to let it boot.
In this tutorial, we will show you How To Download & Install Chrome OS:
1. How Can I Install Chromium OS On My Device?
Before you reach the installation stage, you need to download the most recent version of Chromium for your device. A program named Etcher is also required, plus a USB with a minimum of 4GB capacity, and your computer. These are the links to software you need to download to start.
Download- 7-Zip for Windows/ Keka for macOS / p7zip for Linux.
Download- Etcher for Windows/macOS/Linux.
Ready your USB, but ensure it is empty, so be sure all important data are transferred to your computer before you start. When everything is set, this is all you need to do:
You Might Also Want To Read- How To Buy App From Google Play In Nigeria
1. Download Chromium OS
Google does not provide an official Chromium OS build for download to your computer, therefore you will need to get it from a different source. There are several sites that give you Chromium for free, but it is wise to get it from Arnold the Bat. A lengthy list of Chromium versions will be visible since it is continuously updated with fresh releases. Adhere to the on-site guidelines and download the recent version.
2. Extract The Image
When the download is wrapped up, the extraction of the image should be done using 7-Zip. Right click on the downloaded file and have the data extracted to a fresh folder. The process might take a while to be finished.
3. Prepare Your USB Drive
Lay your hands on the USB you intend to use to boot Chromium and have it plugged into your computer. As a Windows user, locate the USB in “My Computer,” right-click on it and choose “Quick format.” When the pop-up window is visible, select FAT32 as your file system and click “Start.” Be aware that all the data on your USB drive will be gone. MacOS users can make use of the Disk Utility to format the USB as FAT32. If you see “MS-DOS DAT” rather than FAT32, do not bother your head since it is still the same format. Wrap up the process to ready your USB.
You Might Also Want To Read- How to return purchased app in Google Play Store
4. Use Etcher To Install The Chromium Image
Preparation is almost done now. Chromium has been downloaded and extracted plus the USB is formatted, therefore you are ready to proceed. Get Etcher downloaded via the link above and this is all you have to do from there:
- Run Etcher.
- Tap “Select Image,” locate the Chromium OS image you downloaded recently and include it.
- Tap “Select Drive” and choose the USB you prepared.
- Click “Flash” and a bootable version of Chromium will be installed to your USB device via Etcher.
Creating it will take some time to be finished. When that is over, hold on for Etcher to confirm that everything is working as they should. You will now be prepared to install Chromium on your computer.
5. Restart Your Computer And Activate USB In The Boot Options
You need to run BIOS to set USB as your primary boot device. All computers have different-looking BIOS, but you have to locate an option named “Boot Manage.” Have the USB set as your primary boot device and get your computer restarted again. You will be able to run BIOS by pressing F12 or F8.
Mac users also need to restart their PCs and hold the Option key to get into the boot menu. Choose the USB drive rather than Macintosh to boot Chromium form your USB drive. Get your Mac restarted when you are finished.
6. Boot Into Chrome OS With No Installation
The amazing thing about Chrome OS is that no installation is needed and it will not occupy any space on your hard drive. It can be booted straight from the USB with no installation, therefore your primary OS will not be tampered with in any way. Your Chrome OS can be set up with a Google account and it can be used strictly for surfing the net.