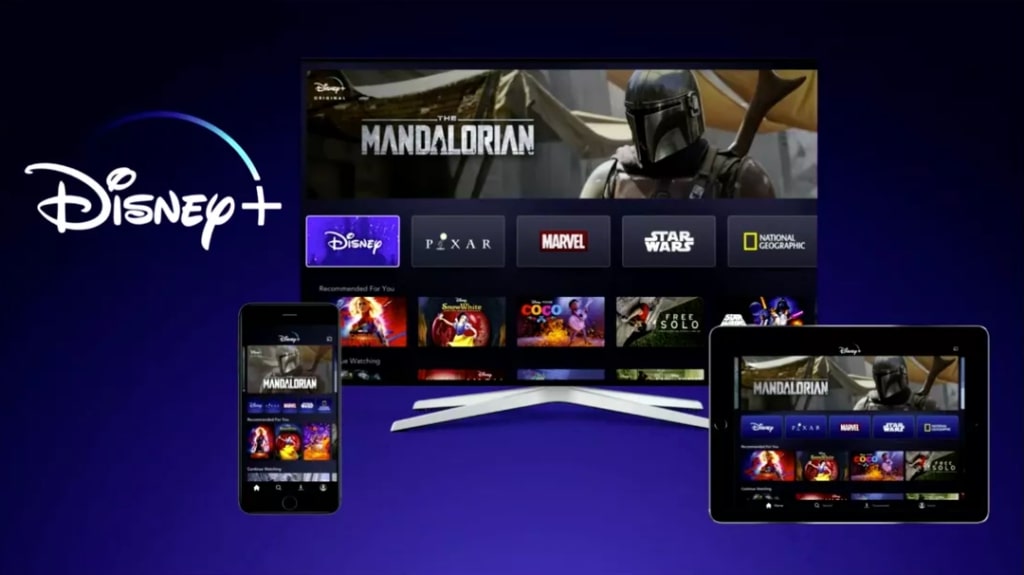If you don’t want to end the data plan on your phone right away, you can download movies and TV shows from Disney + and watch them offline. Although it is not possible to save movies and programs on your computer, you can download them to mobile apps for iPhone, iPad, and Android.
How to download Disney + movies
- First, find and select a movie you want to save for offline playback. You can choose something from the homepage or use the various search and category functions of the app to find a movie you like.
- Then tap the Download button, which looks like an arrow pointing downwards.
- The film will immediately start downloading on your iPhone, iPad or Android device. You can check the download by looking at the progress bar that replaces the Download button.
- Tap the Download tab to see all the movies and other content stored on your device.
- At the end of the movie download, select the Play button located at the top of the film cover.
- Alternatively, you can tap the Fully downloaded icon located to the right of the movie title. The button looks like a smart device with a checkmark in the center of the screen.
- A pop-up with different options will appear. Select the “Play” link to start watching the movie.
How to download Disney + programs
The process of downloading TV programs within the Disney Plus app is almost identical to saving movies.
- To get started, select a series you want to keep for offline playback.
- Next, you can tap the Download button next to the individual episodes or the Download button for the entire season.
- If you choose to download an entire season, a popup will appear at the bottom of the display, confirming that you want to save a certain number of episodes. Tap the “Download” button to proceed.
- The Download button icon will turn into a progress bar. You can select the Download tab to check everything you download on your iPhone, iPad or Android device.
- Each episode you download (even if there is only one) will be grouped by series. Touch the series to find a specific episode to watch.
- As for watching movies downloaded in the Disney + app, you can immediately switch to the video player by selecting the Play button at the top of the cover of the show.
- Alternatively, you can tap the smart device icon with the checkmark in the center to open a new menu.
- In the pop-up menu, select the “Play” button to start watching the downloaded TV program.
How to delete movies and Disney + downloaded programs
When you reach the end of a downloaded movie or an episode of a TV show, the Disney Plus app gives you a way to delete it. If you don’t find this button or you left the reader before it appeared, you can delete watched and unwanted movies and shows from the Download tab. Touch it to proceed.
The easiest way to remove a single downloaded item is to scroll left in the list and then select the Delete button that looks like a trash can.
The movie or TV program will be immediately deleted from your iPhone, iPad or Android device without any secondary confirmation pop-up.
You can also select multiple items to delete at one time. To do this, tap the “Edit” button located in the upper right corner of the mobile app interface.
Then, check the box next to all the movies or shows you want to delete. A text bar at the bottom of the app lets you know how many items have been selected and how much space will be freed once the items are removed.
Tap the Delete button that looks like a trash can to remove movies and TV shows downloaded from your device.
The same process works if you want to select and delete individual episodes of TV shows. All you need to do is select the series from the Download list. From there, tap the “Edit” button, choose the episodes you want to delete, then tap the Delete button.