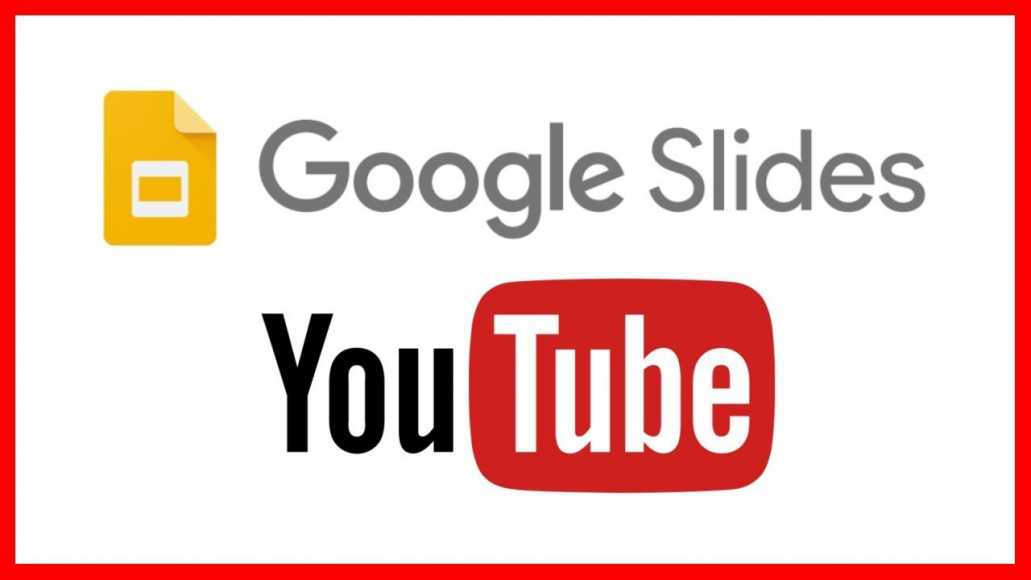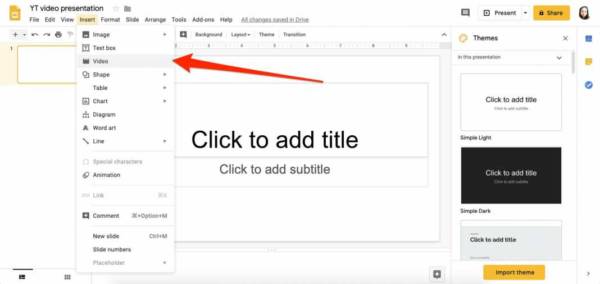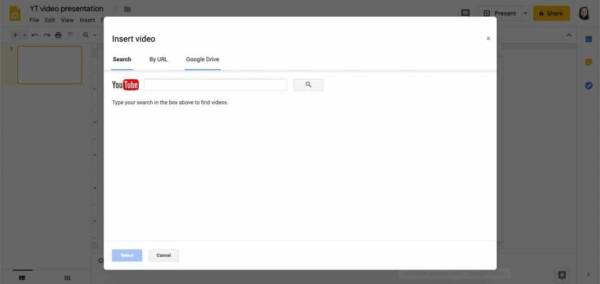Slideshows are known to be somewhat ordinary. Even if they are a more visual format than sending an email and they can be used to pass information across, at times, they struggle to capture people’s attention.
For whoever is trying to make their slides more interactive or engaging, embedding a YouTube video can make that happen (as long as it makes sense for whatever you are working on.).
And fortunately for users of Google’s suite of products, this feature is built into Google Slides, making it simple and fast to brighten up those slideshows that can put one to sleep.
Below is how you can make it happen:
How Can I Embed A Youtube Video In Google Slides?
Before you start, you will have to grab a copy of the YouTube video URL you wish to use. Also, bear in mind that slideshows with various slides work differently – after wrapping up the 1st step, you will need to select the proper slide in the left sidebar to make sure the video is uploaded onto the right one.
Knowing that, this is how you can embed a YouTube video onto your slide:
- Head to https://slides.google.com/ and decide to either create a fresh slideshow or access the one where you wish to embed the YouTube video.
- In the top toolbar, tap “Insert” and then select “Video.”
You Might Also Want To Read- How To Create Your Own YouTube Channel Or Brand Account?
- Paste the YouTube video URL (if you do not have any URL to paste, enter the name) into the text box and tap “search.”
You Might Also Want To Read- How To Set Up And Personalize A YouTube TV Subscription?
- Tap on the correct YouTube video, be certain that the thumbnail and title match the one you wish to add, and then tap “Select” at the bottom of the pop-up.
You will see a preview of the clip on the slide – you can decide to resize or reposition it as required. To resize, tap and drag one of the blue boxes along the edge of the clip. To make sure you do not wrap the video by making it too wide or narrow, for instance, make use of only the corner boxes when you resize.
For repositioning, tap and drag the video to any part of the slide. The cursor will transform into a 4-sided arrow when you hover over the clip. As you drag the video to its new position, red guidelines will be visible on the slide to assist you to centre it the best way possible inside the slide.
That is that.