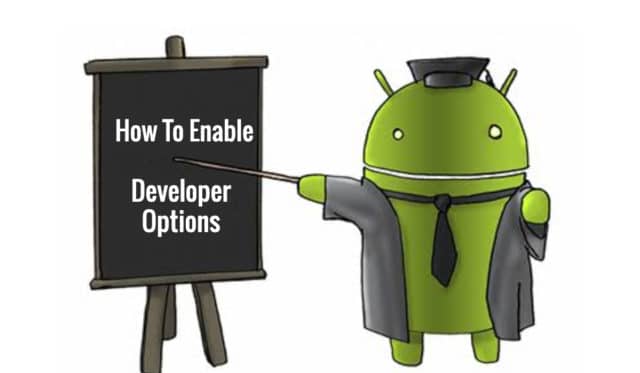If you are not a tech-savvy, using the developer options on your Android device may seem like climbing. However, there are many options that the average user can take advantage of. This is why the article below contains tips on how to get the most out of your phone, to help you improve the appearance and style of the phone. These are our tips and tricks to make the most of the developer options on your Android device.
What is Android developer mode and who needs it?
Developer mode is designed primarily for Android developers. It is made up of options and settings that developers need to test new apps. The average user usually doesn’t need to access these options, which is why the mode is turned off by default. Although developer mode is designed specifically for developers only, it has uses that go far beyond creating and testing apps.
Enabling developer mode allows you to- access a screen recorder, offer some settings to increase the speed of the operating system, improve performance with high-end games, and is a prerequisite to root the phone or install a custom operating system.
How do you activate developer options?
Before activating developer options, it’s best to know what you’re going to do! In addition to reading the forums and Google’s official online support page, it would also be a good idea to back up your device in case of problems.
You may experience some differences depending on the device and the software you are using. Other manufacturers tend to organize the settings differently. Discuss these differences before moving on, but the general essence of the process should always be the same.
- Open the Settings app.
- Touch the About phone option.
- Scroll down again and find the item Build number.
- Start tapping repeatedly on build number. Android will pop up a message informing you that in x clicks you will become a developer. Keep tapping until the process is complete. It should be seven touches.
- You will be asked to enter your PIN.
- After that, go back to the main Settings menu and you will now see the Developer Options listed.
Now you know how to enable Developer Options on Android!
How to enable USB Debugging?
Once you have entered the Developer Options, in the tab, you will find the item “USB debugging”, move it to the right to activate. This option is used to activate the debug mode when the USB is connected.
How to unlock the bootloader (OEM) on your Android phone?
Once you have entered the Developer Options, in the tab you will find the item “Unlock OEM”, move it to the right to activate. Activating this option allows unlocking the bootloader.
How do you disable developer options?
If you no longer need to use the developer options, you can disable them. To deactivate:
- Let’s go to Settings.
- Then in the System tab, which is usually located at the bottom.
- Open Advanced.
- At the bottom, you will see the Developer Options.
- Enter these options, and in the upper right corner, you will see a switch moved to On, all you have to do is move this switch to Off.
- A popup will appear asking if you have understood what you are doing, confirm by clicking on Ok.
You have just finished turning off Developer Options on your Android phone.
Why enable Developer Options?
As the name suggests, Developer Options is a set of tools and settings designed to help an app developer optimize his products and find mistakes. For example, the option called Pointer Position provides an accurate reading of user input. While this is great for a developer who needs to understand the position and movement of the touch, the overlay is quite unusable for daily calculation.
If you’re willing to tinker, there are some interesting features in Developer Options. You can take a closer look at CPU and RAM processes, limit background processes, force apps in split-screen mode, access advanced restart options, simulate or hide the notch, speed up animations, and more. It is also an important process for those who love rooting and installing custom ROMs.