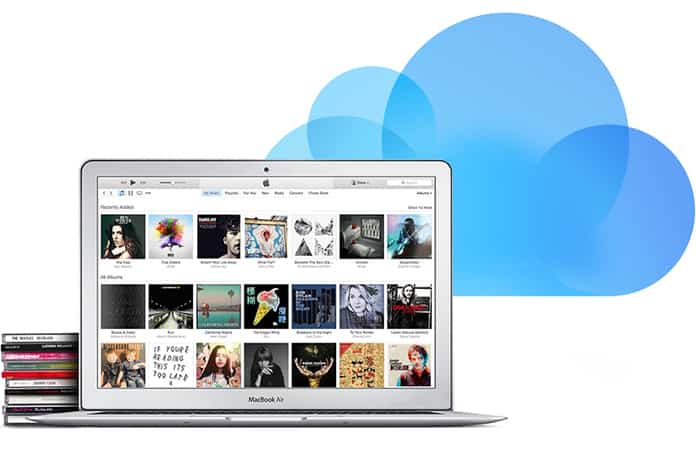A lot of iOS users depend on iTunes for all of their Music. They also rely on the app to manage their music library. Well, this is great as the iTunes app was designed specifically for Apple devices and most of the time, the iTunes app works flawlessly. Times come, however, when you want to change your computer, and all your local files on the computer get lost. And let’s say you have other computers at home and you do not have any way to access your music from any of them, what do you do?
Well, the solution to this kind of problem is straightforward. All thanks to the iCloud Music library, you can easily store music files on your local drive in the cloud and then be able to access it from any other computer on the iTunes application. This sounds cool, right? Well, proceed with this guide to learn how to do just that by enabling the iCloud Music Library on your iOS device, Mac or Windows PC. First of all, we are going to check how to do this on a Mac or Windows PC.
How To Enable iCloud Music Library in iTunes on Mac or PC
If you want to enable the iCloud Music Library in iTunes on your Windows PC or Mac, just follow the steps listed below.
- First of all, open the iTunes on whichever device you are operating iTunes from.
- Go to the Account tab which is located in the top menu of iTunes. The Accounts icon can be found right below the volume control.
- Click on “Sign in”.
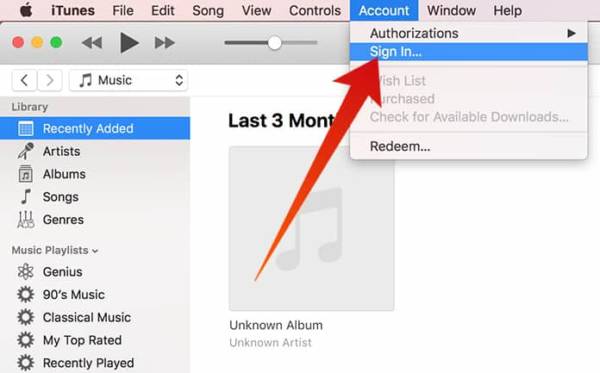
- A page will come up requesting your Apple ID and password. Enter them into the required text boxes and then click on “Sign in”.
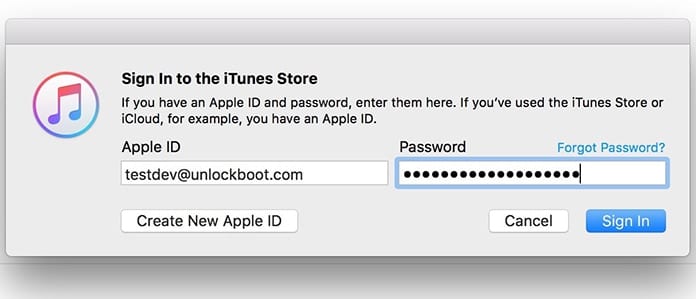
- Click on the Edit option which is below the media controls.
- Click on “Preferences.”
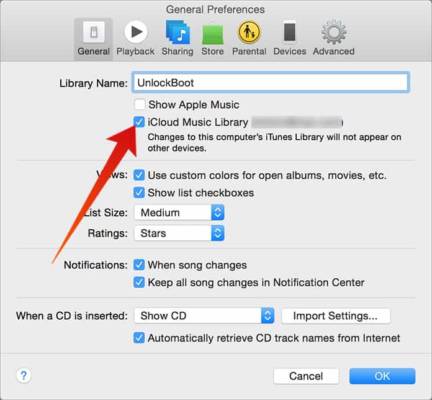
- Click on the box beside “iCloud Music Library” to check and then click OK.
After you are done following these steps, iTunes will begin uploading your entire music library including all your local music files to the Apple iCloud.
Please note that this process might take a while depending on the strength of your internet connection and the total amount of files which iTunes is uploading. To access your songs from another computer or Mac, just open the iTunes app and log in to your iCloud.
How To Enable iCloud Music Library on iPhone, iPad or iPod Touch
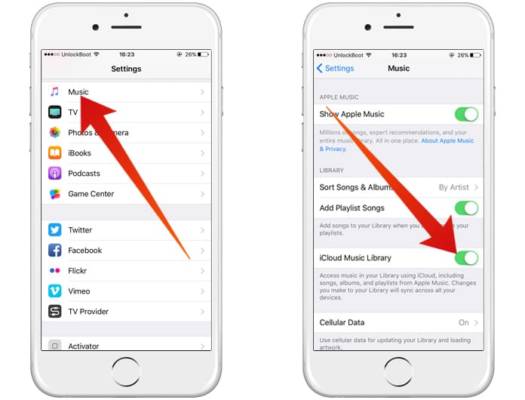
Just as you can on your PC or Mac, you can also enable iCloud Music Library on your iOS device. To do this, follow the steps below.
- Open the Settings app on your iOS device.
- Go to the Music section.
You will see a switch which is used to enable or disable the iCloud Music Library. Toggle the switch to enable the iCloud Music Library. With the feature enabled, you can now access the songs in your library from iCloud and even the songs present in your Apple Music account.
Having an iCloud Music Library can come in very handy a lot of times. With the feature, you can easily access your songs from iTunes on any other PC or Mac. All you need to do to access your Library is enter your Apple ID and password and you are all set.