Do you wish to set up your personal multiplayer Minecraft server? Do you wish to locate the server IP address in Minecraft so others can connect to your Minecraft server? Well, Multiplayer Minecraft provides a completely new dimension to play and even many years after its launch, there are lots of daily players in the game.
To provide answers to your question, this article will break down how you can set up your own Minecraft server and also how to locate the IP address of your Minecraft server. See How To Find Your Server IP Address In Minecraft:
How Can I Find My Server IP Address In Minecraft?
Minecraft is a beautiful game if you like to play on your own, on devices on a LAN, or multiplayer. For a game that appears very uncomplicated on the surface, it has a shocking depth and it is very engaging. Being able to play on Minecraft servers is a real advantage for those who need an alternative to playing Minecraft alone in their own world. Playing Minecraft with others is a super interesting experience, especially while you create, go on adventures and survive with your friends and loved ones.
Your server IP address in Minecraft is simply your computer IP address. Your game will act as the server, therefore for others to connect, your IP address is required in order to point their game to yours. It sounds really complicated, but it is actually easy. Let’s expatiate:
To locate your IP address in Windows, simply:
- Use The Windows+R Keyboard Shortcut
Press the Windows key+R to open a run window or right-tap the Windows icon and tap “Run.”
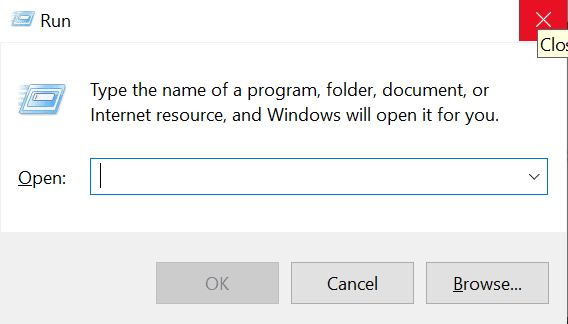
You Might Also Want To Read: How To Download Unblocked Minecraft Game
- Type “cmd” and tap Enter.
A black command window will open.
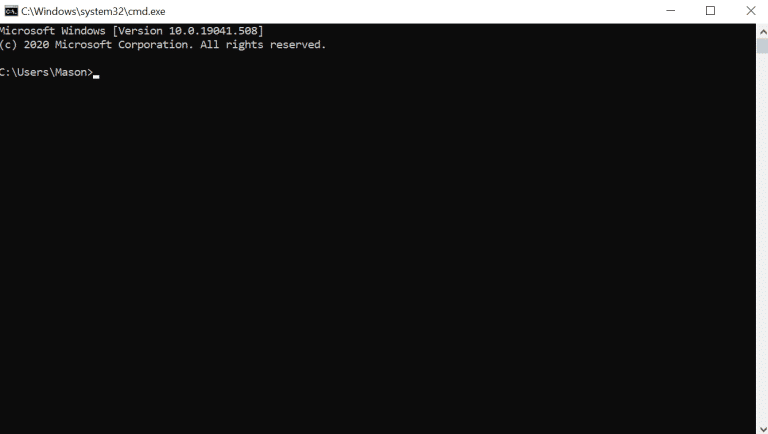
- Type “ipconfig /all” and tap Enter.
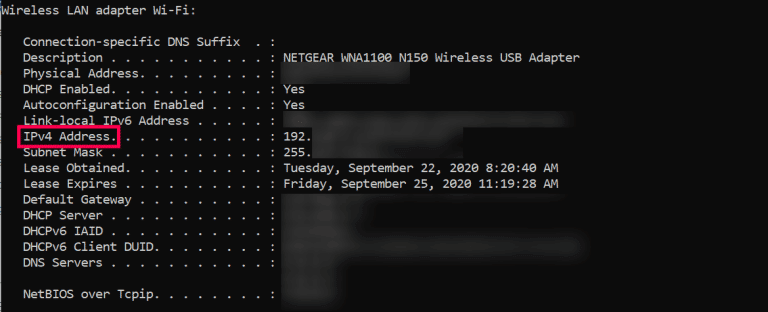
Your IP address will be listed under Ethernet if you are making use of a wired connection and be listed under IPv4 Address. Leave the CMD window open if you wish to set up your personal Minecraft server, else, close it.
You will have to forward ports via your router to your Minecraft server. You will need to refer to your router’s manual for that as every manufacturer does it a different way. You will also have to forward TCP port 25565 if you need people to connect over the internet.
If you want to access most router’s settings, just type your IP Address (found on your router) into a browser’s address bar. From here, enter the username (mostly “admin”) and password (found on the router) to access the settings.
How Can I Set Up A Minecraft Server?
- Download the Minecraft- Java Edition server from the Mojang site. You will need to create an account to access the software.
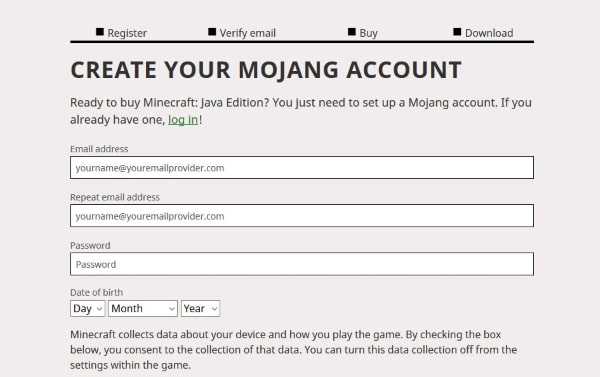
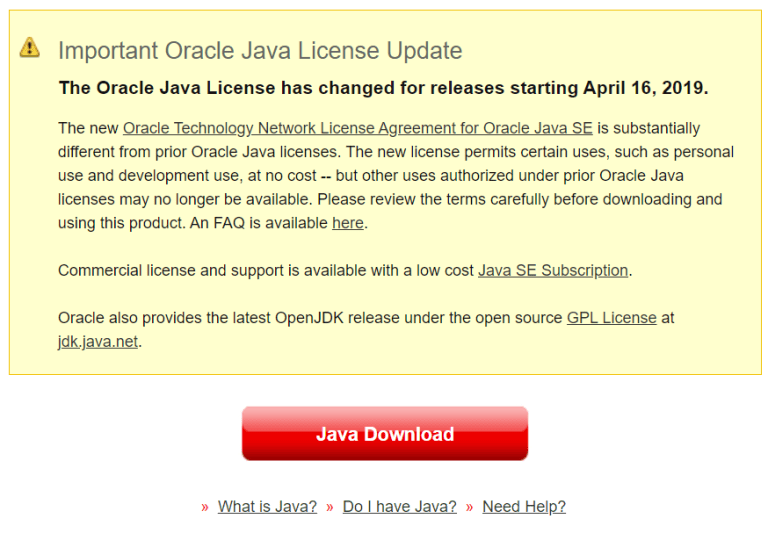
- Create a folder on your PC to save all Minecraft files and install Minecraft- Java Edition server and Java on your PC. Running a server needs lots of files, it is much simpler to keep them in one spot. Right-tap the .jar file and select “Run as administrator” to start things off.
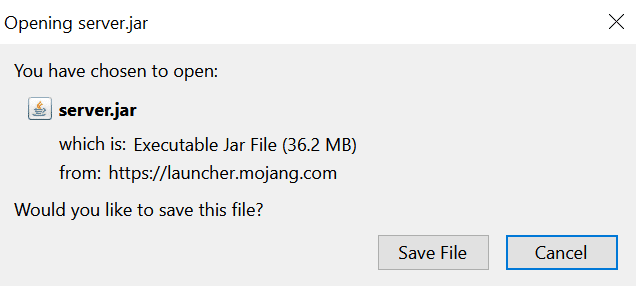
You Might Also Want To Read: How to tame a cat in Minecraft
- Open eula.txt in the app folder and change eula=false to eula=true.
- Head to the CMD window you used earlier and go to your Minecraft folder. For instance “cd C:\Minecraft” and tap Enter.
- Enter “java -jar minecraft_server.1.9.5.jar” and tap Enter. Modify the filename to anything your Minecraft jar file is called.
- Check if your Minecraft server is available on this site. Enter your server IP address and choose “Check.”
- To play on your personal server, enter “Localhost.” Your guests will need to put your server name and/or IP address, it all depends on how you set it up.
That is that.

