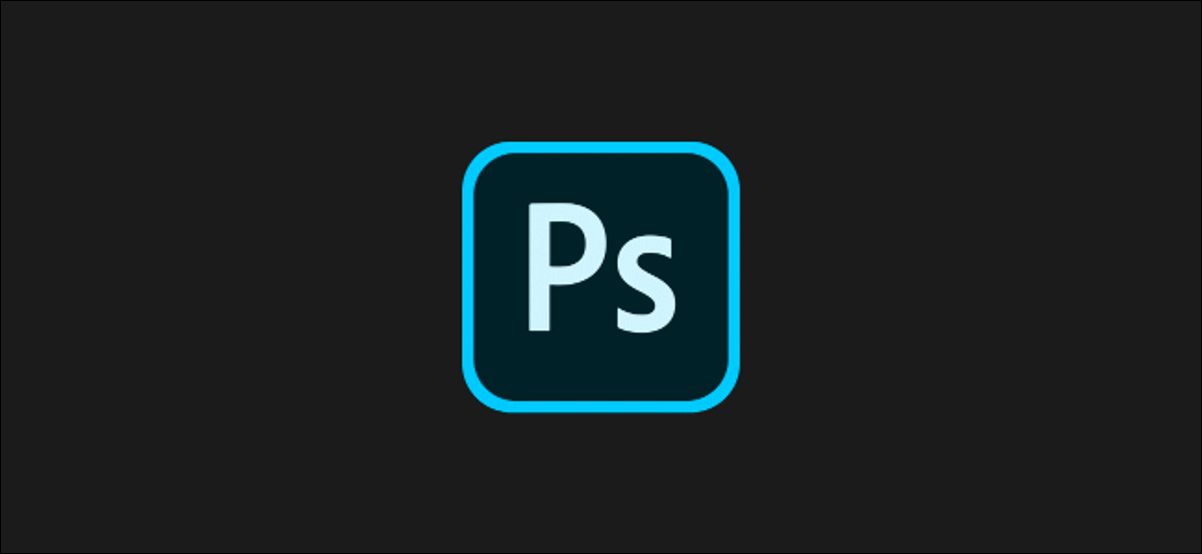There are lots and lots of items and features on Adobe Photoshop, many of which we seldom or never use. These items which you do not use can be hidden so as to make your menus look cleaner and less cluttered. Whenever you may happen to need these items,, you can easily restore them again. In this guide, we will show you how to hide Photoshop items and restore them.
How to Hide and Restore Adobe Photoshop Items
How to Hide Menu Items in Adobe Photoshop
You can easily hide any option you do not use often in Photoshop. You can also remove options you frequently use, if you do not want them in the menu any longer.
First off, go to Adobe Photoshop on your computer.
Once you are in the app, click the Edit menu at the top of the window and then click the Menus option.
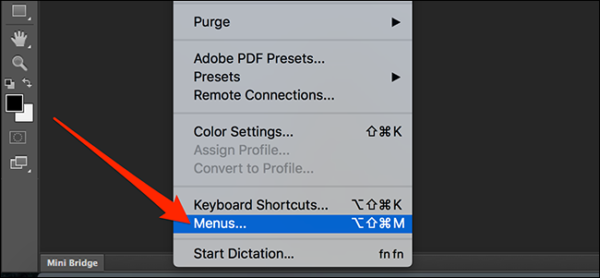
Now, a list of all the menus you have in Photoshop will be displayed. Select the menu you would like to remove.
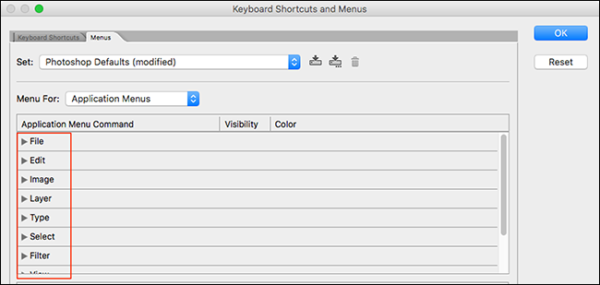
Photoshop will expand the menu so all the options under it will be displayed. If you want to hide an option, simply click the eye icon next to its name. Once you do this, the eye icon will disappear. This means that the item will no longer be displayed.
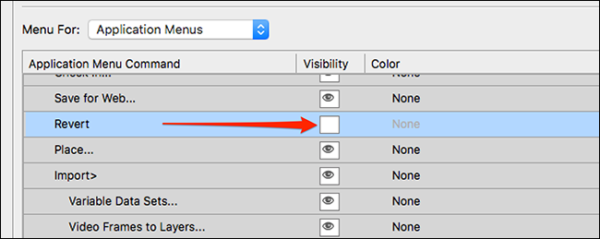
Once you are done, click the OK button in the top right corner to apply your changes.
That’s it. The menu item is now hidden.
How to Restore a Hidden Menu Item in Adobe Photoshop
If there is an option you hid and you want it back, you can easily restore it back to your menus.
First off, go to Adobe Photoshop and then click the Edit menu. Under it, select the menu option just like you did when you wanted to hide it. Now a list of menus will be displayed on the screen. Click the menu with the item you want to restore.
Click the white box beside the option you would like to restore. Once you do this, the eye icon will reappear in the box.
Click the OK button to save your changes.
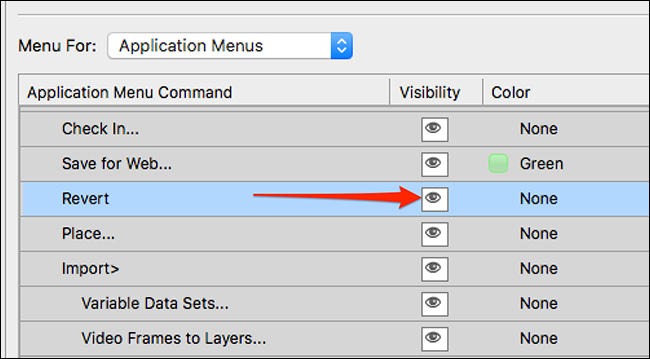
That’s all!