Apple has made it easy to hide text messages on iOS devices (iPhone, iPod, and iPad). It is quite simple to tweak your notifications, changing it according to your own preferences. You can reduce messaging notifications on your iOS devices. Better, you can hide certain message chains that you do not want other people to see on your iPhone.
Notifications such as text messages that pop up on your iOS device can be easily seen even when you have locked your iPhone. Hence, there is the risk of your personal information being read by prying eyes.
This article will show you how you can hide text messages from your iPhone. You will also learn how to hide text messages from certain phone numbers.
There are several reasons we may decide to hide text messages from our iOS devices. For example, you may have an event in a crowded place in which you know there will be lots of cameras that can capture phone screens.
Other times, you don’t want strangers to pick up your phone and just navigate their way to your personal messages.
No matter your reason for hiding your messages, this process takes a few seconds to do. Hiding text messages from certain senders is also an easy task. All you have to do is sit back, relax, and follow this guide.
How to Hide Text Message Notifications on an iOS Device
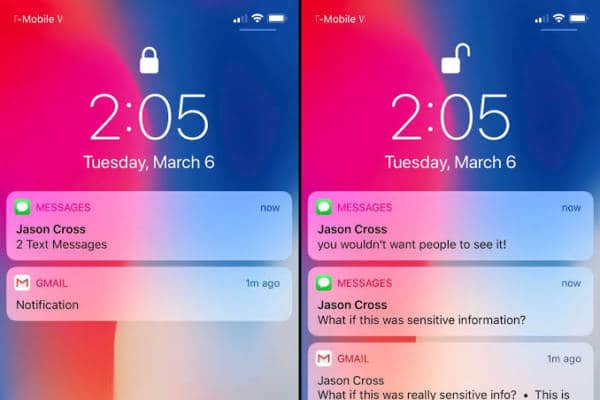
If you don’t want WhatsApp, Telegram, Messenger, and other text messages popping up on your iOS screen, you can totally hide the notifications on an app-by-app basis. Follow the guidelines as provided:
- First, open the Settings app on your iOS device.
- Then, you should scroll down and tap the Notifications button. After doing this, you will see a long list of all the apps on your device that generate notifications.
- If you want to stop all notifications, tap the Show Previews button located at the top of your iPhone screen. Then, you can select Never. Also, you can select the option When Unlocked. This will only partially limit the message notifications that you receive. You will only get message notifications when your iOS device is unlocked.
- Otherwise, if your aim is to stop message notifications from specific apps like WhatsApp or Telegram, you should scroll down to the Notifications page. There, you will find the specific app that you don’t to receive notifications from. Then, tap it.
- You will find a button Allow Notifications. Toggle this button off to stop the app from popping up with notifications on your iPhone screen.
NB: By turning off all notifications on your iOS device, you will have to open each app to read any messages that have been sent to you.
How to Hide Text Messages from Individuals
The very first thing you have to ensure here is that you the person’s contact saved elsewhere, most suitably in the cloud.
- Now, that you have figured out whose messages you want to hide, you have to open the person’s messages. Then, tap the Edit button which you will fi d in the top right corner of your phone screen.
- Then, you should scroll down and press the Delete Contact button. A popup window will now appear to confirm if you really want to delete this contact. Press Delete again.
- Thereafter, you should open the Settings app. Scroll down to Messages, and tap it.
- A new screen will appear. Scroll down to Filter Unknown Senders and toggle the button.
Now, messages that are sent from any of the numbers you deleted (or any numbers that aren’t stored on your iOS device) will be automatically moved to a separate list that is different from your other messages.
How to Hide Text Messages from a Certain Message Chain
If you want to hide message notifications from certain text message chains, you should follow the guidelines given below.
- First, you need to open the message or messages that you do not want to be displayed on your iOS device screen as the message chain continues.
- Then, you should tap the face icon (or basically the person’s picture) located near the top of your iPhone screen.
- A taskbar will appear. Here, you should tap the button “i” for “info”.
- Now, a new screen will appear with a button-like icon. Toggle Hide Alerts on.
This will ensure that message notifications will no longer be displayed on your iOS device screen whenever there is a new text from this message chain. However, you will keep receiving the text messages.
Why Hide Messages on iPhone
There are a number of reasons you may want to hide messages and notifications on your iPhone.
- You do not want preying eyes to know what is going on in your private life. There are times when you just drop your phone on your office desk as you try to finish up a project. Unknown to you, your colleague who is standing right beside you is reading the messages and notifications popping up on your iPhone screen. You can avoid this situation by hiding messages on your iPhone.
- Other times you really do not want any disturbances or side attractions while you focus on what is at hand. Messages can sometimes distract our attention from important activities. Your friends just invited you to an alumni group where everyone is chatting about the upcoming reunion. The reunion might be important, but there are more urgent and important things to do at the moment.
- One more reason to hide messages on your iPhone, particularly from individual senders, is privacy. You are assured of your sanity if no one has access to your chat history with a friend, especially someone they are interested in or loathe.
In a Wrap
Hiding text messages on your iOS devices, as you have seen, is a straightforward operation. You can do this for all of your messaging apps if you so decide to. You can also hide text messages from certain individuals.
You should follow the step-by-step guide provided above. If you have further issues, drop your comments in the box below and we can help you with your concerns.

