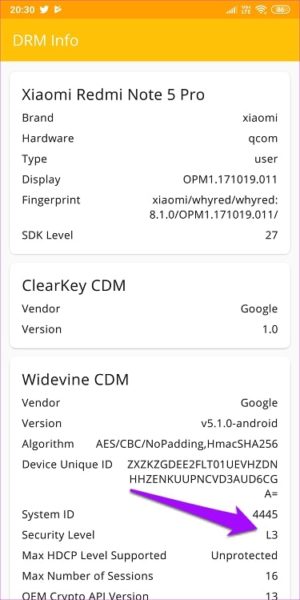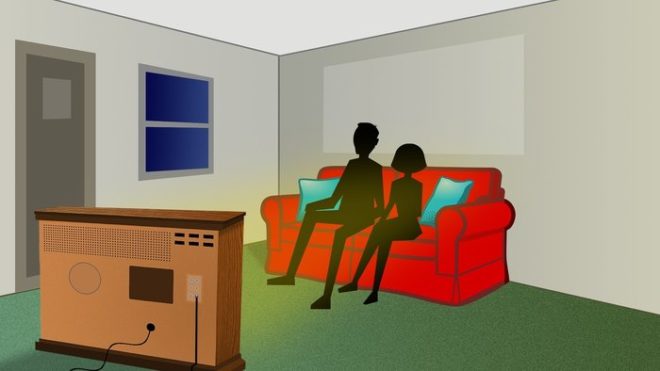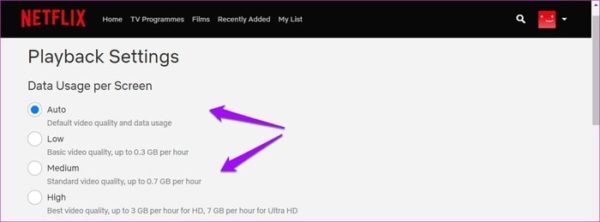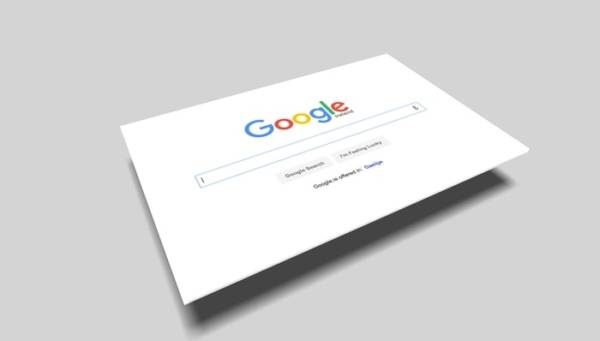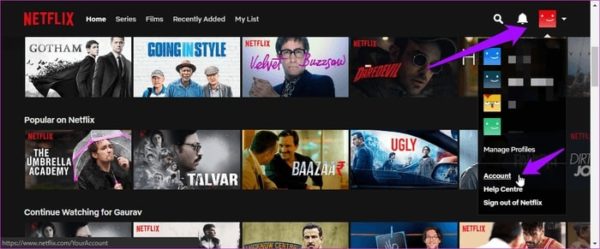Netflix has changed the way we watch movies, shows, and documentaries. For many people, Netflix is the right option for streaming multimedia content. However, it’s really frustrating to see a young Bruce Wayne watch over Gotham, and the quality of the video isn’t up to scratch. Let’s see how we can improve the quality of videos on Netflix. If you are watching Netflix on your phone, PC, or Smart TV, it is essential to set up an excellent quality to enjoy the content appropriately.
DONT MISS- How to cancel Netflix from all platforms
1. CHECK WIDEVINE RIGHTS (ONLY FOR ANDROID)
Android users who like to watch Netflix videos while on the move must first make some checks. Widevine is a Google Digital Rights Management (DRM) solution for protecting digital content offered by streaming services like Netflix. Why? Piracy, that’s why
Netflix, like many other streaming services, uses Widevine, which has three security levels. If your Android device supports Level 1 security, it can play HD videos in HD / FHD / QHD/4K resolution. Level 3 security is used to provide content with 480p or lower resolution. Android devices support one of the previous two levels to correctly reproduce the contents of Netflix, Amazon Prime, and other services using Widevine DRM.
To check the Widevine support level for yours, you can install the DRM information of the app. Download it using the link below. The moment you open the app, it will collect data on your phone and present it in this way.
As you can see, Xiaomi Note 5 Pro has an L3 security level. This is why the quality of your Netflix video is poor. So, you need to use the app to check the security level supported by your Android phone.
2. CHECK THE NETFLIX PLAN
Netflix offers three different plans, and the quality of video streaming can vary greatly depending on the subscription plan. The first plan the basic one costs $ 9 per month and offers only SD quality videos. This means that your video is only transmitting 480p. Now you know what happened!
The second plan is Standard and costs $ 13 a month and broadcasts videos in HD quality. HD videos are generally 720p or 1080p; the latter is also called Full HD or FHD.
The third plan is called Premium costs $ 16 / month supports up to 4K UHD resolution. Ultra High Definition has a resolution of 2160p, which will show the smallest detail with remarkable clarity. Keep in mind that not all movies or shows on Netflix are available in UHD, and you would need a 4K TV or monitor to watch the content in that resolution.
SEE ALSO- How to share Netflix movies and series in Instagram Stories
3. CHECK THE NETFLIX SETTINGS
Netflix allows users to control playback speed and quality through settings. For most users, playback is set to Auto, which adjusts the quality of the streaming based on the device, the plan, and the Internet connection (mobile or Wi-Fi). We always want to enjoy the best quality, don’t we?
- Log in to Netflix and select Account from the menu.
- Scroll to the bottom of the page and select Playback Settings in My Profile.
There are four options with Auto selected by default, as mentioned above. We understand what others mean.
The first is Low; it will transmit video with a quality lower than the SD resolution. This configuration will consume up to 0.3 GB of data per hour of streaming video. It is more suitable if you have a slow Internet connection or low bandwidth or if the device configuration does not even support SD.
Media will broadcast content in SD quality and consume up to 0.7 GB of bandwidth. Finally, there is High which will consume up to 3 GB of data for HD and up to 7 GB of data for UHD video streaming.
Choose one depending on the plan and the monitor you are using. It makes no sense to pay for the Premium plan and choose High when the phone, laptop, TV, or monitor cannot play HD or UHD video. Be wise and choose accordingly.
DONT MISS- Netflix free – How to get a free Netflix account?
4. BROWSER LIMITS
Android smartphones must have at least Widevine L1 or L3 security certification when it comes to Netflix video quality. Furthermore, not all browsers support Full HD quality. Here is the ugly truth about the browser you are using.
Google Chrome, Firefox, and Opera all have one thing in common. All three browsers will transmit the content at a maximum resolution of 720p. This is a limitation because we know how popular and advanced these browsers are.
The Microsoft Edge browser can stream videos up to 4K resolution, which is pretty much what we all want, even if our plans and monitors don’t allow it.
Apple’s Safari and even the old Internet Explorer support streaming video at 1080p. I don’t know why Google Chrome and Firefox are late.
5. QUICK CHOICES OF THE BROWSER
Netflix has a lot of options and settings hidden deep below its levels. These settings can be accessed while watching any TV program, film or documentary. Here are some useful keyboard shortcuts and what they do.
- Ctrl + Alt + Shift + D – shows various audio / video details on the screen
- Ctrl + Alt + Shift + S – this will tell you the bit rate in a menu where you can change the resolution to improve the quality of the video (no more buffering)
- Alt + Shift + Left click – you can add your subtitles, disable subtitles, change audio/video synchronization
- Ctrl + Alt + Shift + L – a log of all the technological activities behind the screen
If some of these shortcuts do not work, it is possible that one or more apps installed will block them.
NEVER MISS- Netflix- who uses your account and how to block it?
6. EXTENSIONS AND ADDITIONAL COMPONENTS FOR BROWSERS
For Chrome
Here are some Chrome extensions that will help you further improve not only the quality of the video but also the overall Netflix experience.
- Netflix 1080p- this extension will force Netflix to play 1080p resolution video with 5.1 playback quality. Of course, you’ll need at least a 1080p display to enjoy this technology
- Super Netflix– this Chrome extension lets you control quality, speed, and load custom subtitles. It’s not all. It will hide images and other spoilers as descriptions to maintain suspense. You can also change the Netflix streaming server if you encounter buffer problems.
- NflxMultiSubs– Do you have a friend who reads subtitles in a different language? Use this extension to display two subtitles at the same time.
- Video adjustment for Netflix– this small and graceful extension allows you to control contrast, brightness, and saturation.
For Firefox
Similarly, here are some great Firefox add-ons to control the quality of video streaming and improve your binge-watching experience.
- Force 1080p- As you can imagine, this will force your browser to broadcast Netflix content with 1080p resolution.
- Ultrawide Netflix– if you have an ultrawide monitor, for example with a 21- 9 ratio, this add-on will force the video to fill the entire screen, so you get the most out of your new monitor.
- Night Video Tuner– Watching videos at night can cause long-term vision problems. This handy extension helps reduce effort by reducing blue light and allows you to control other properties such as brightness to reduce eye strain.
- Subs Translate– As the name suggests, you can translate Netflix subtitles from one language to another using the Google Translate API.
CONCLUSION
Netflix is one of the best streaming services available today. It’s an excellent way to pass (or waste) time when you don’t feel like going out. Use these simple hacks to improve video quality and get more out of your subscription.