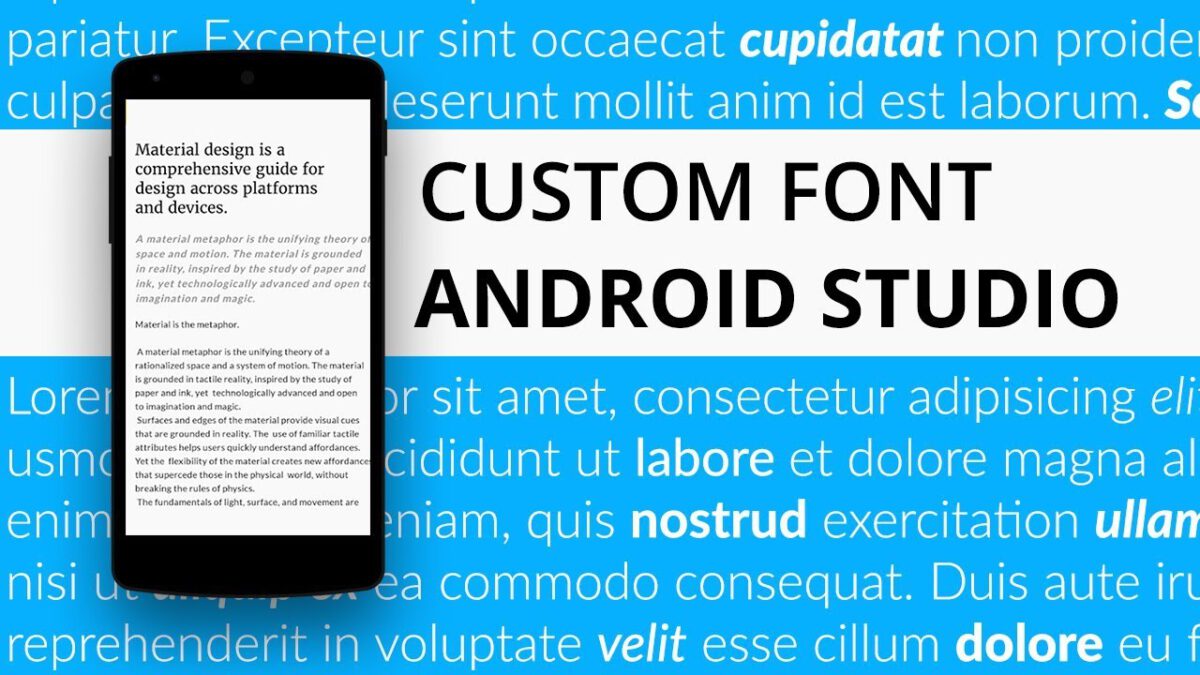One of the most important tools for all aspiring smartphone and tablet geeks is Android Debug Bridge. The utility allows users to perform many actions, from the installation of applications on the SD card (saving the device ROM) until you get to backup, simply giving instructions through your PC. In short, ADB is really interesting and will allow you to have fun with your smartphone or tablet. Here is the guide that will explain, step by step, how to perform the installation.
Page Contents:
First step- how to set up the Android SDK
Prepare your PC with an internet connection, your Android device and start right away. Go to the official Android developer website, where you can download the Android SDK. In the home, you will have to scroll down until you find the words “Command line tools only“.
The Android website dedicated to developers.Select the operating system of your computer, between Windows, Mac or Linux, and download the “.zip” file. The time required to complete the download will vary depending on the speed of your connection. After completing the download, go to the specific folder and unzip the file.
The files just extracted can be inserted in any folder or media, since it is a “portable” program, that is, no installation is required. We recommend that you copy the files to a USB stick or an external hard disk, so you can always carry this useful resource with you- you can use it at any time.
Start the .exe file you just extracted and wait for the SDK Manager to open. Select, in the list just opened, only and exclusively “Android SDK Platform-tools” and deselect the rest. You can take advantage of some items with certain models of smartphones or tablets with Android. If you have a Nexus device you can try to download Google drivers with “Google USB Driver“. Click on “Install 1 package” (or “Install N package”, where the “N” will be replaced with the number of selected resources). In a moment, ADB and other utilities will be included in your PC. Close the screen after completing the procedure.
Android SDK Manager- the window.Second Step- Enable “USB debugging” in your smartphone
Now let’s move on to our smartphone. Select “Settings“, you will immediately recognize it from the specific gear icon, select “System”, “Phone info”, click “Build number” seven times and wait for the message stating that you have gained access to the reserved tools to the developers.
Go back and go to the first page of settings. Now going down to the extreme, where you should find a new section, called “Developer Options“. Click on this item and enable “USB debugging“. From now on, every time you put the device on a new computer, you will find a popup message that will ask you if you allow USB debugging. If your PC is yours, you can select “Always allow for this computer“.
The “Developer Options” screen of Android.It must be emphasized that smartphone manufacturers often change the settings screen. You could, therefore, find slight differences with the aforementioned procedure (which takes into account a Huawei device). Do not worry- it will be equally intuitive and you should not find particular difficulties.
Third step- ADB testing and driver installation
Go back to your faithful PC and open the folder where you installed the SDK tools– start the platform now. You will have to perform this simple action- hold down the ” Shift ” key and right click inside the folder and choose “Open command window here” (or, in case the system is in English, “Open command window here“).
The folder of our interest.Now you’ll have to verify that everything works fine. Connect your device via a USB cable and insert the command:
The command board.ADB DEVICES
The command will show the list of connected devices. Check if your smartphone or tablet appears in this very short review. In case the test should fail, you will need to install the specific drivers. You can download the necessary files from the official website of the manufacturer of your smartphone or by consulting the rich XDA-Developers forum or by opening a new discussion in English. You can decide, if you have a Nexus or another enabled device, to install the Google USB Driver.
The “Android SDK Manager” window and the “Google USB Driver” option.Open “Device Manager“, select your device, click with the right mouse button and select “Properties“. Do you see a yellow exclamation mark next to the device of your interest? Then go to the Driver tab and select “Update Driver”. Click on “Browse my computer for driver software” and go to the “Extra” folder where the Android SDK files are installed. Enter the specific path of the folder of our interest and click on “Next“.
Having completed the procedure, you will need to try again to enter the command adb devices.
Now everything should work properly. If you experience any further problems, try taking the third step again.


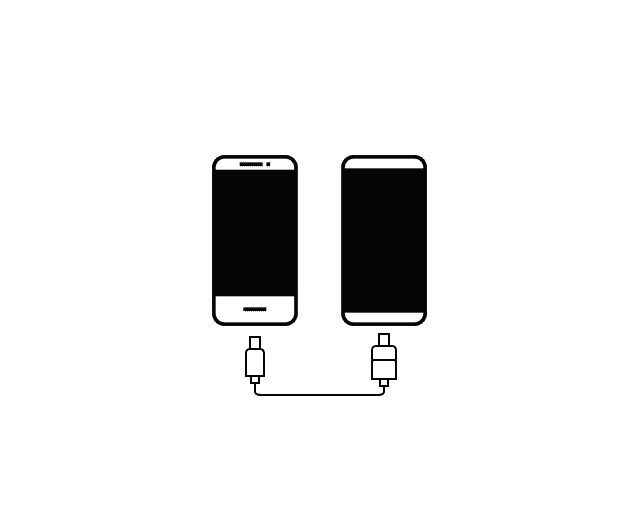

![Samsung Galaxy S8 “camera failure” error [Resolution Guide] Samsung Galaxy S8](https://techvaz.com/wp-content/uploads/2018/07/Samsung-Galaxy-S8.jpg)