The macOS is strictly for Mac hardware, therefore it is almost impossible to install macOS as a replacement for the Chrome OS on your Chromebook. However, if you know your way, it is very much possible to install macOS on a virtual machine.
The truth is that, if you are interested in macOS, you really do not have to buy a Mac when you already have a laptop. To make this happen seamlessly on your PC, see How To Install MacOS/OSX On Your Chromebook:
How To Install MacOS/OSX On Your Chromebook
Before anything, you need to back up your Chromebook. See how:
1. Back-Up Your Chromebook
Like all new installations, you need to make a recovery image of the present one installed for your model of Chromebook. Everything might go smoothly, but not having a recovery option guarantees the fact that something will go south. A recovery tool is available in the Chrome Web store to make this happen. The media you wish to use is also required, like a 4GB USB stick or 4GB SD card that is wiped completely clean for the recovery image. See how to go about it:
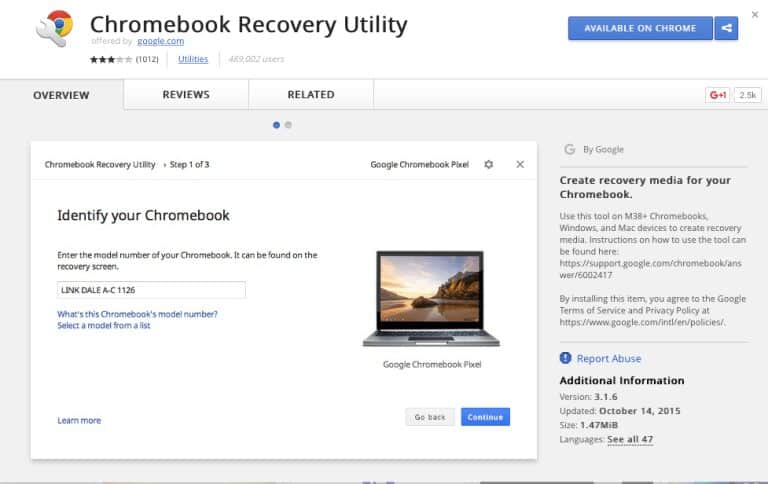
You Might Also Want To Read: How To Install Linux Apps On Your Chromebook
Install Ubuntu Linux First:
To install the Ubuntu distribution of Linux, you will first have to access the Chrome OS developer shell, Crosh.
- Press “ctrl + alt + t” on your Chromebook’s keyboard, which in turn opens Crosh in a fresh tab of your Chrome Browser.
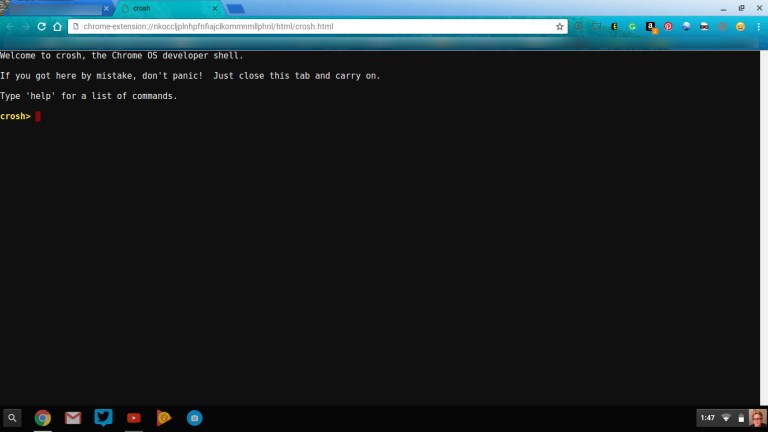
- After that, enter “shell.” Then, download the script that someone already wrote to make the process less complicated.
- Enter “$ cd ~/Downloads/”
- Then, enter “wget https://raw.githubusercontent.com/divx118/crouton-packages/master/change-kernel-flags” and press “Enter” on your Chromebook keyboard.
- Then, you will receive the script to execute itself by entering “sudo sh ~/Downloads/change-kernel-flags” and pressing “Enter” on your Chromebook keyboard.
- Now, you will start up Ubuntu Linux by entering “sudo startunity.”
You will now be in Ubuntu Linux and will have to open the terminal. As soon as you are in the terminal in Ubuntu, you will download a different script that sets up your headers. Ensure you are located in the home directory.
- Enter “cd ~.”
- Enter “wget https://raw.githubusercontent.com/divx118/crouton-packages/master/setup-headers.sh” and then press “Enter” on your Chromebook keyboard.
- Now, enter “sudo sh setup-headers.sh” which executes that header script.
Install VirtualBox To Install macOS On A Virtual Machine:
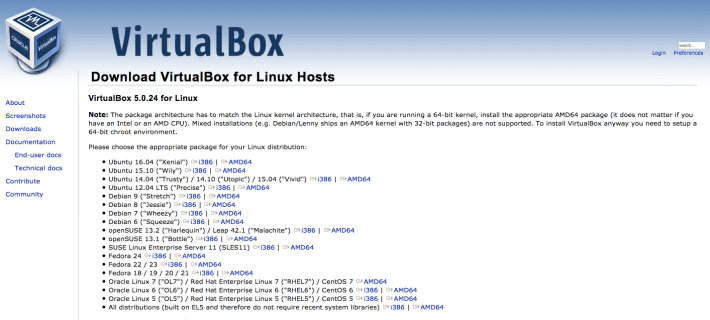
Head to this page to get Ubuntu 14.04 (trusty) AMD64 VirtualBox for Linux downloaded. It simply lets you emulate types of software. After that, in the download box, select “Open with Ubuntu Software Center (default)” and tap “OK.” In Ubuntu Software Center, tap “Install.”
After installing VirtualBox, simply open it in Ubuntu Linux. You will then have to install a new virtual machine.
How Can I Install And Use macOS On My Chromebook?
Start the macOS Virtual Machine in VirtualBox. This will prompt the installation of macOS. Head to the Mac toolbar, then locate and open “Disk Utilities.” In Disk Utilities, head to the virtual disk image, and then tap “Erase” and ensure the format chosen is “macOS journaled partition.”
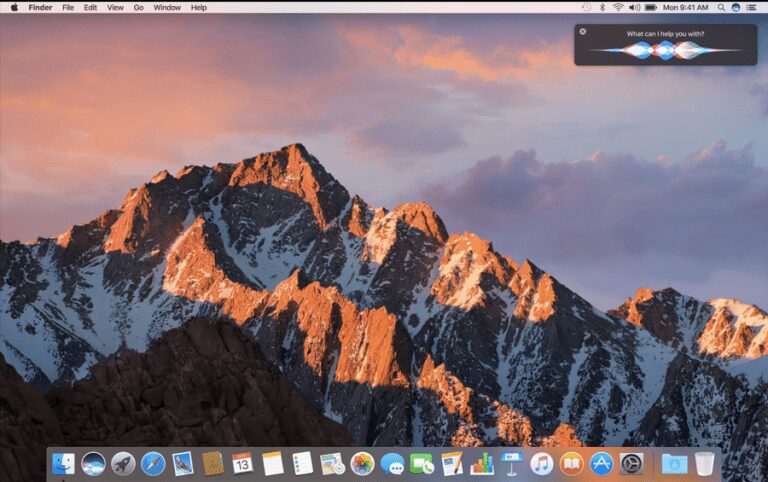
You Might Also Want To Read: How Do I Set Up VPN On My Chromebook
Then, head back and select the disk image you’ve just created and install macOS to it. It could take some time to install, especially if you’re doing it from a USB drive or SD card. Now, reboot your Virtual Machine and remove the disk image (ISO) from your drive if you don’t want to mistakenly start it and get back into the setup process.
You only have to go through this entire process once, and you do not want to mistakenly go through it again. When that is done, you will be able to use it as you regularly would. You can now enjoy your macOS Virtual Machine on your Chromebook.
That is that.

