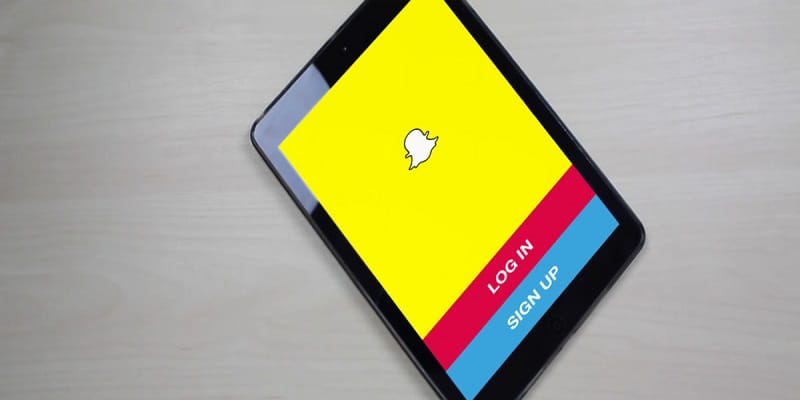Snapchat is known all over the world, but there is no version that was specially made for an iPad.
Known for being designed as a safe way to send photos and clips to someone else, the application knowingly ensured all the things you share will be gone after a while. This made all things in Snapchat brief, like a private convo you could not archive.
Snapchat has grown since those beginning days though, as it has now added several tools and capabilities that ensures it can currently be referred to as a complete messaging application. But one thing remains the same – it can be used only for smartphones like Android and iPhone.
However, installing Snapchat on your iPad is not impossible. You can install iPhone-only applications on your iPad, therefore you just have to install the iPhone version.

You Might Also Want To Read- How Can I Send Snap Cash In Snapchat?
How Can I Install Snapchat And Other iPhone-Only Applications On An iPad?
- Launch the App Store application on your iPad.
- Click “Search” way down on your screen.
- Click “Snapchat” in the search box way up on your screen and click “Search.”
- Click “Filters” at the top of your display and then click “Supports” in the menu that will be visible. By default, the App Store only reveals your applications that were developed to function with your iPad, but you can click “iPhone Only” to view iPhone applications which are always hidden from iPad owners.
- Snapchat will be part of the search results that will be visible. Click “GET” or the cloud icon to have it installed. (If Snapchat has been installed on your iPhone already, then the cloud icon will be shown to let you know you own the application and can have it re-downloaded on the iPad.)

You Might Also Want To Read- How Do I Remove Somebody From A Snapchat Group?
After re-installing Snapchat, it will work on your iPad, but will work as an “larger” version of the iPhone application.
You can decide to run it complete-screen or to have the application shrinked down to the size seen on the iPhone. To get that done, click the arrow button way down on the right of the display.