Yes, you read the title right. You can lock and unlock your Phone with Google assistant. It’s surprising that not a lot of people to know about this feature on their Android phones. When you think about locking and unlocking your devices, only the widely known ones comes to mind. These include the PIN, Password, Pattern, Fingerprint Sensor and the trendy and most recent addition, the Face recognition, also known as Face ID.
Now, Asides the aforementioned ways to lock and unlock an Android device, there are others ways which most Android users rarely use. These other ways are known as “Smart Lock”. The Smart Lock consists of 4 different options which are the On-Body Detection, Trusted Places, Trusted Devices and Voice Match.
On-Body Detection lets your phone stay unlocked while it is in motion. What this means is that as long as you have your phone in your hand, the phone stays Unlocked. This way, you don’t have to keep unlocking your phone because it locked while you were talking to someone.
Trusted Places lets you add a location where your phone stays unlocked. You can add your home for example so whenever you’re at home, it doesn’t lock. However, your GPS has to be turned on at all time for this to work.
Trusted Devices, on the other hand, keeps your device unlocked as soon as a Bluetooth device you’ve connected it to is nearby. You can use your Bluetooth speaker, Bluetooth watch or your car’s Bluetooth at home so whenever it is connected to any of those devices, it stays unlocked.
Lastly is the Voice Match option which is the option that lets you lock and unlock your device with Google assistant. This option is the option we will be focusing on and showing you how to activate it on your phone.
How To Lock and Unlock Your Phone With Google Assistant
Before we begin, you should know that all of the smart lock options can only be used as a secondary lock option. With that said, you’ll still need to have another lock option in the place like PIN, Password, Pattern etc
- Open the Settings Menu. Click On Security and Select Smart Lock.
- You’ll be required to input your existing form of screen lock to proceed. Once you’ve done that, you’ll be presented with the list of Smart Lock options.
- Tap on the Voice Match option and Toggle the Say “Okay Google” Any Time Switch and if you haven’t set up your Google assistant before now you’ll be prompted to say “Ok Google” 3 times for Google to recognize your voice. Once that is done or You’ve already been using Google assistant before now, Just Toggle the Trusted Voice option below to activate the feature.

That’s it. You can now lock and also unlock your phone with Google assistant.
Conclusion
Asides being able to unlock your phone with Google assistant, you can also try other options like the Trusted places which I currently have turned on, on my Android device. With the Trusted places turned on, my device stays unlocked when I’m at home and locks whenever I leave the house with my phone. You should give it a try.
Have questions about any of the smart lock options? Don’t hesitate to ask us using the comment section down below. We are here and ready to clear things up.
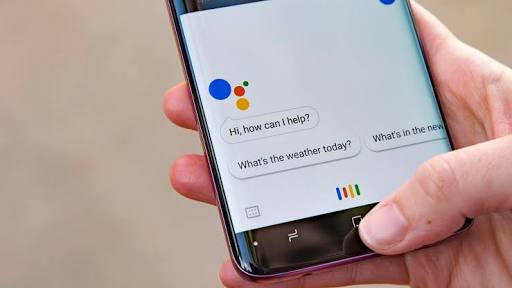
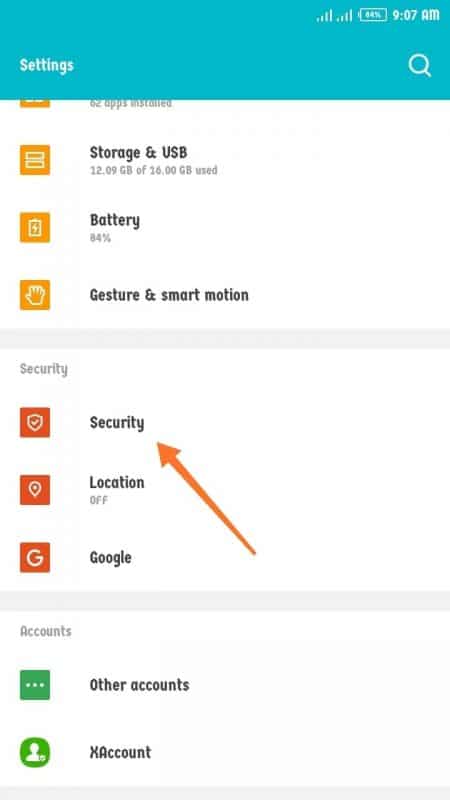
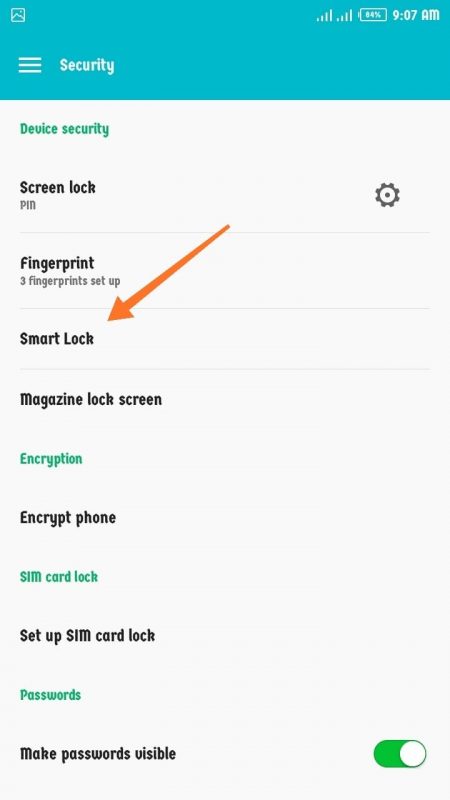
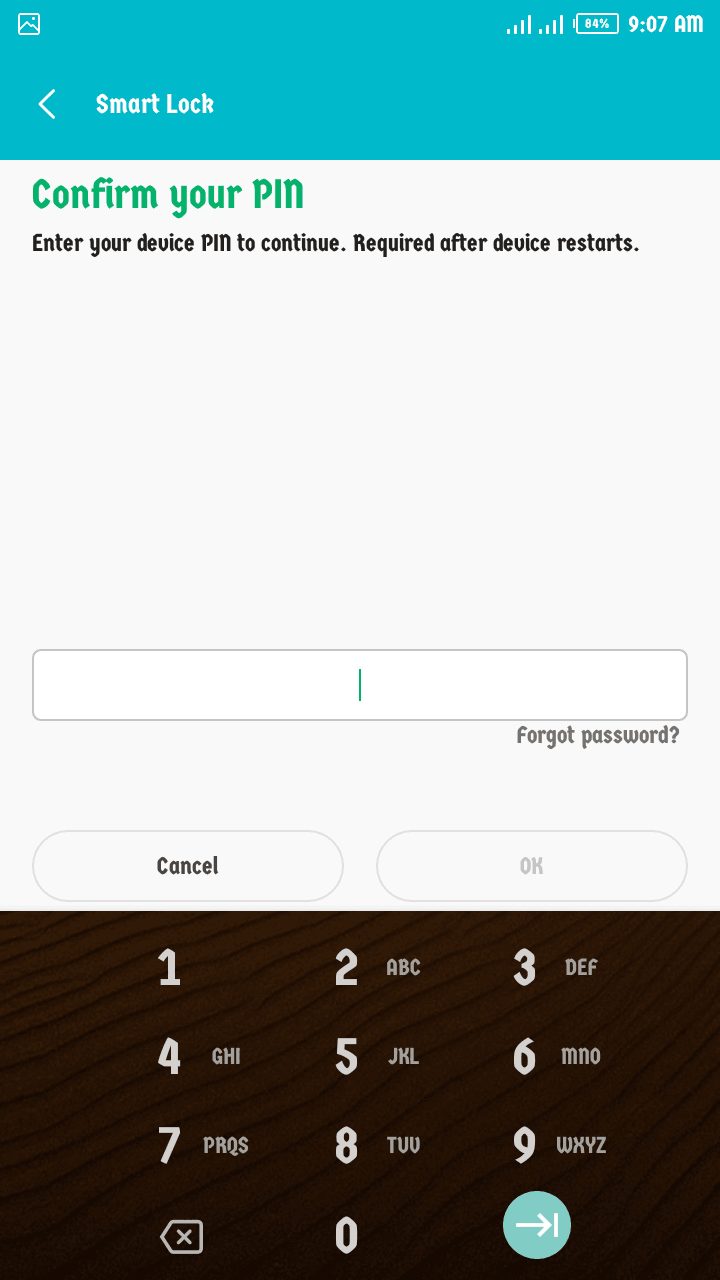
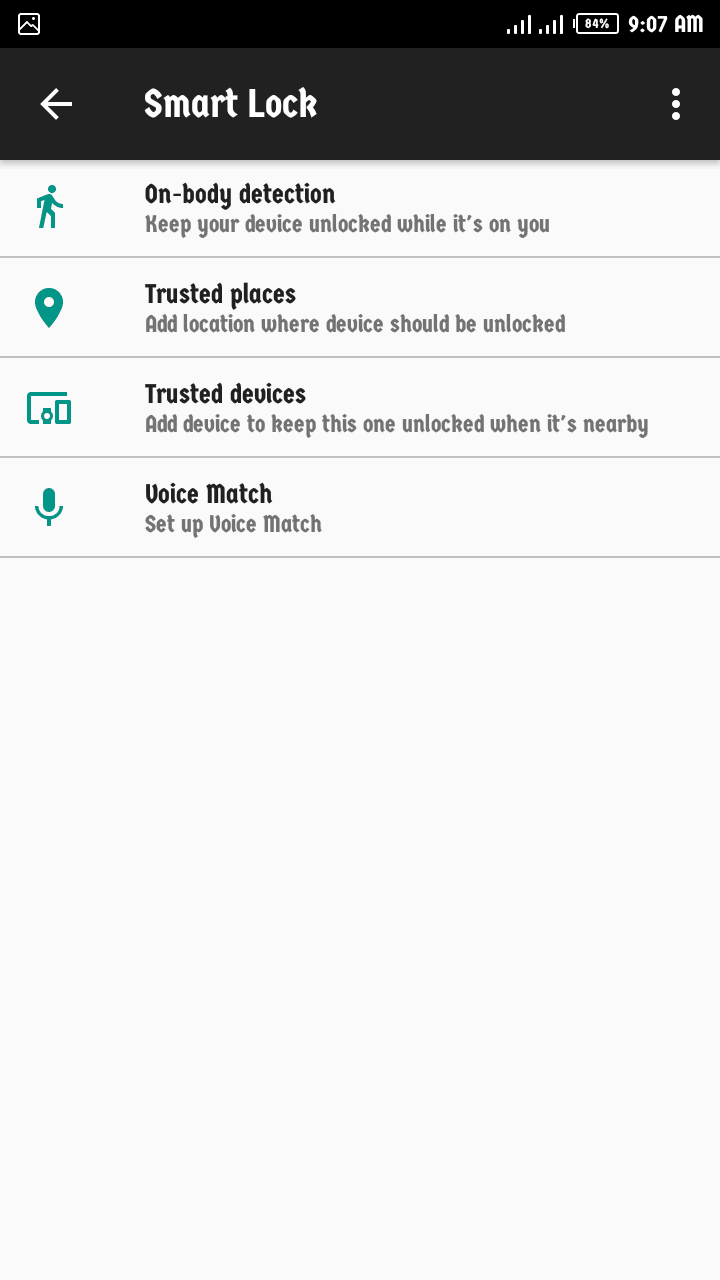

I have never read any comment on this website for the past one year even though I visit this site everyday and use Google chrome as my browser. Please what’s happening?
🙂 You see that it’s not bad as you make a comment now.