Google Maps can assist with your navigation on a daily basis, but it also helps you to know the distance between points on any map. However, do not be bothered, because you will not have to estimate using that scale reference that is visible way down on the desktop version to have an idea about distances.
Rather, a measuring feature exists that is useful for getting a particular measurement between two or more points. Below is how it can be used on the desktop or mobile version of Google Maps:
How Can I Measure On Google Maps On My PC?
Making this happen is not complicated and it will only take you a few minutes to complete it as long as you know every location you wish to use:
- Head to maps.google.com.
- Right-tap the beginning point and choose “Measure distance.”

You Might Also Want To Read- How To Download Maps On Google Maps For Offline Use?
- Tap the finish point (or 2nd point) to create a direct line from the original point and get the distance between the 2.
- To measure the distance between various points, just tap the next point on the map.
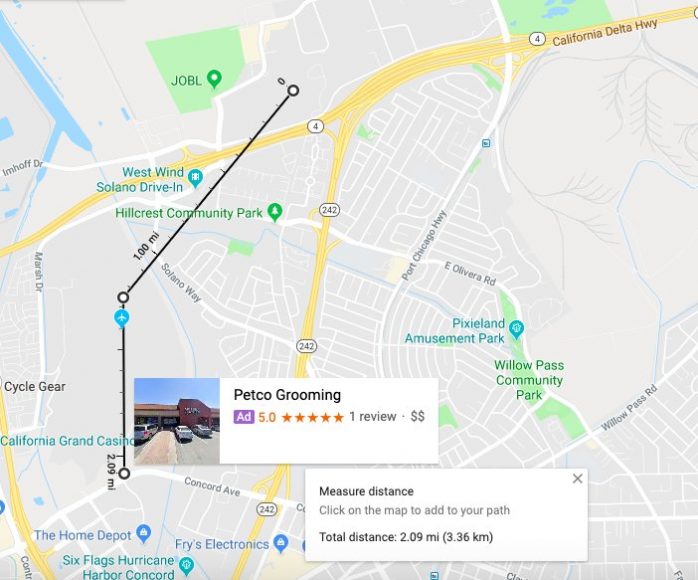
You Might Also Want To Read- How To Use Google Maps To Assist Someone To Find You?
The total distance will be visible on both the black line that connects every point and in the pop-up box way down on the screen.
How Can I Measure On Google Maps On My Smartphone?
The instructions for measuring distance on the mobile application are the same for both Android and iPhone owners. See them below:
- Launch the Google Maps application.
- Click the map where you wish to start (you might need to search for the location if it is not close to you or your saved “home” location).
- Click the name of the location, it will be visible at the bottom of the display.
- Swipe down and choose “Measure distance.”
- Move the map to make sure the black circle, or crosshairs, is on the next point.
- Click “Add” in the bottom right corner of the display.
- Repeat the 5th and 6th instruction as required.
The total distance will be visible at the bottom of the page, and they will be shown in miles and kilometres.

