We all appreciate a secret or well-hidden trick in software, and iOS has a lot of them to offer. From closing down all your Safari tabs simultaneously to enabling Back Tap on your iPhone so you can double or triple tap the Apple Logo on the rear and complete a task you’ve set, your iPhone and iPad definitely have you covered.
There are some amazing gems you should know about though. We have a separate iPhone tips and tricks feature, but every now and then, we like to use some of our favorite tricks, like how scanning a document with your iPhone is possible, or how setting your camera flash up as a notification indicator can happen. In this tutorial, we’ll look at how you can stop the in-app review alerts showing on your mobile device when you are using an application. See How To Prevent In-App Review And Rating Reminders On Your iOS Device:
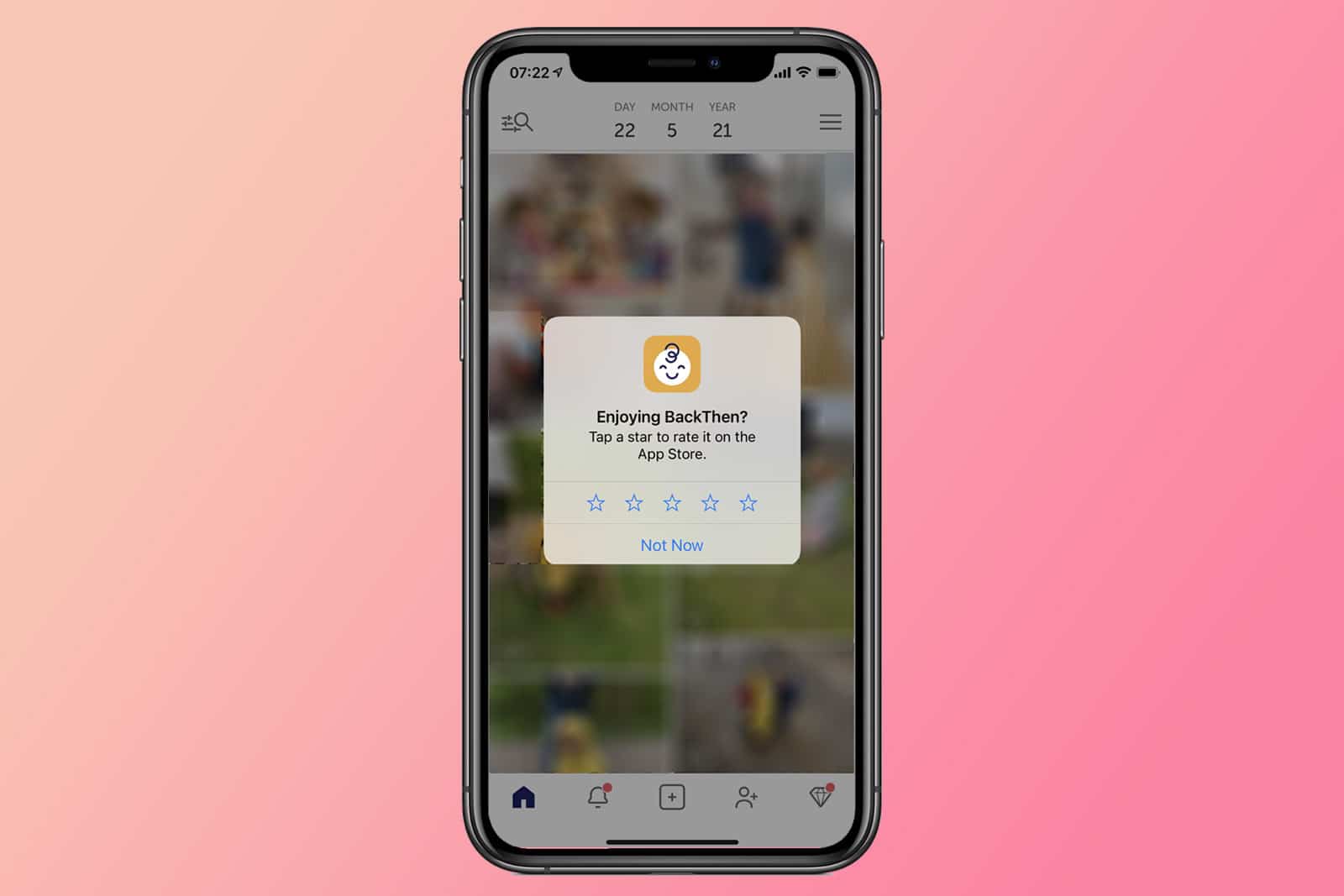
You Might Also Want To Read: How To Change Siri’s Voice In iOS 14.5
How Can I Stop In-App Review And Rating Pop-Ups?
Application feedback pop-ups are enabled by default, and they come in form of a box that appears whenever you’re using an application to ask you if you’re enjoying the app while giving you the option to give it a star rating between one – five, and then you’ll have to submit your feedback.
If you are a phone user that appreciates various applications but you do not want to keep reviewing them or provide your feedback to developers, you can disable the in-app review alerts to ensure you don’t get reminders henceforth while you use it or when you close it down.
Simply adhere to these instructions to turn application review pop-ups off:
- Access Settings on your iPhone or iPad.
- Swipe down to “App Store.”
- Untoggle In-App Ratings & Reviews.
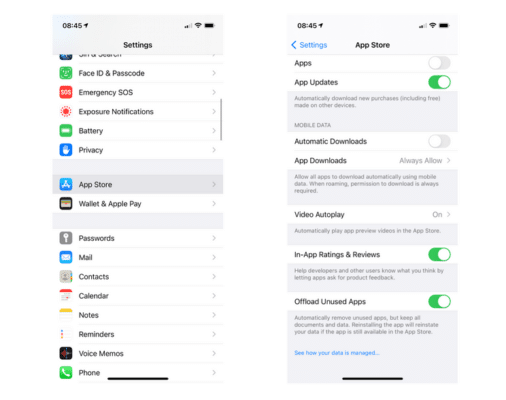
You Might Also Want To Read: How To Set Up Google Assistant On iOS/Android So It Can Respond To “OK Google”
That is that. You’ll not see the annoying pop-ups henceforth.

