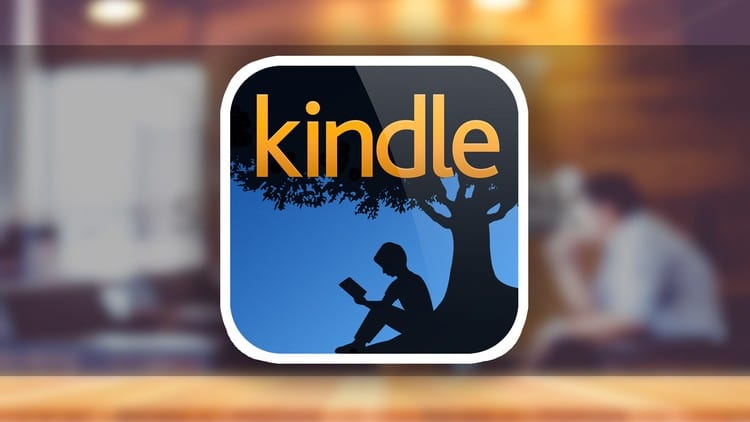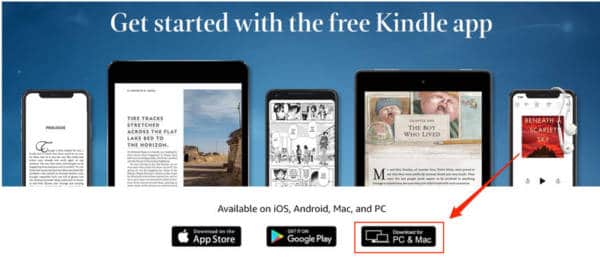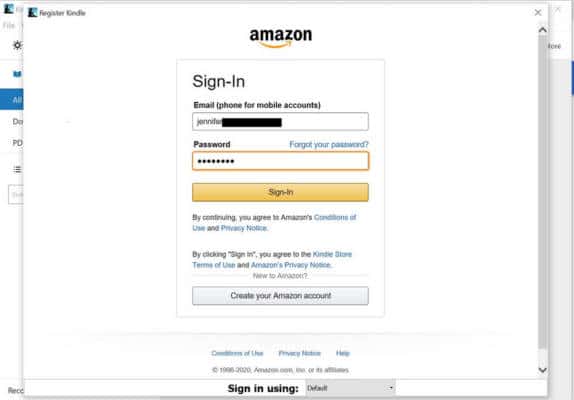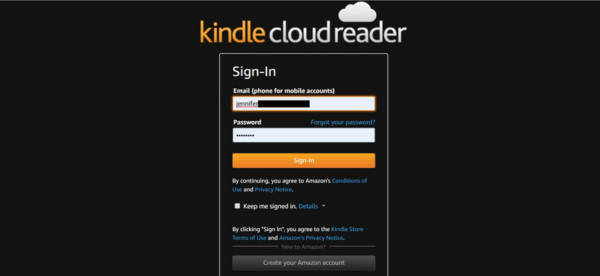Even if you can enjoy chilling on your sofa with an amazing book on your Kindle, there might be times when you will have no access to your mobile device and might have to read while using your Personal Computer. Not to worry, though, it is simple.
Luckily for you, Amazon has provided two different but equally comfortable ways to read your Kindle books directly from your computer. It can be done seamlessly via the Kindle for PC application and the Kindle Cloud Reader.
The Kindle for PC application is a software that can be downloaded and installed on your PC at no extra cost like any other program and it lets you use your Amazon account to sync your Kindle books on any phone with the Kindle app installed.
However, the Kindle Cloud Reader lets you access every Kindle book through your web browser without downloading any software. See How To Read Kindle Books On PC:
How Can I Read Kindle Books On A PC Using The Kindle PC Application?
- Get yourself signed in to your Amazon account and head to the Kindle app page.
- Tap “Download for PC & Mac” and your download will instantly begin.
You Might Also Want To Read: How Do I Buy And Read Kindle Books On My iPhone?
- Get the software installed the same way it is done for other program files, then launch the Kindle for PC application as soon as it is successfully installed.
- Type in your Amazon account information and get yourself signed in.
As soon as you are signed in, your Kindle library will be visible. Double-tap on any title to read the book on your personal computer.
How Can I Read Kindle Books On A PC Using Kindle Cloud Reader?
- Head to the Kindle Cloud Reader homepage in a web browser and get yourself signed in to your account if that is not done already.
You Might Also Want To Read: How to Install WhatsApp on Kindle Fire
- As soon as you are signed in, your Kindle library will be visible. Double-tap on the book you wish to read and it will be visible on your screen.
That is that.