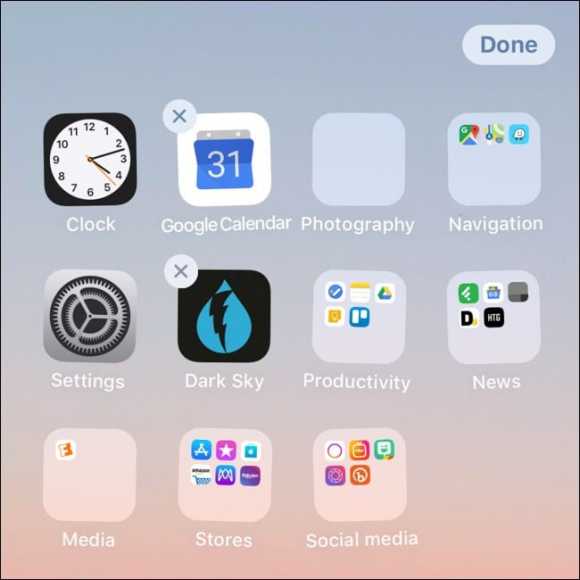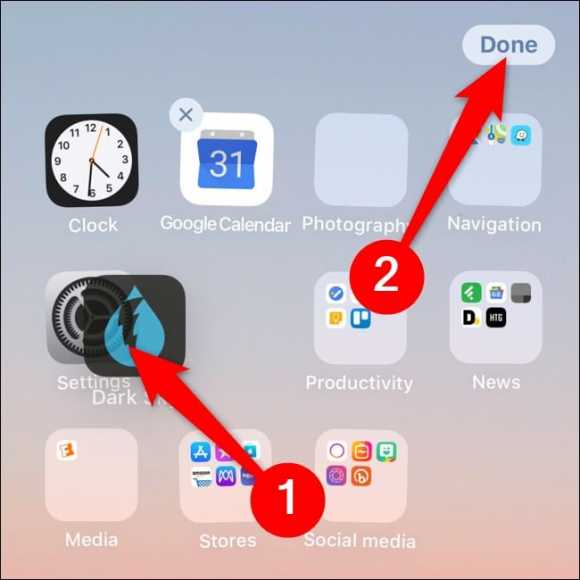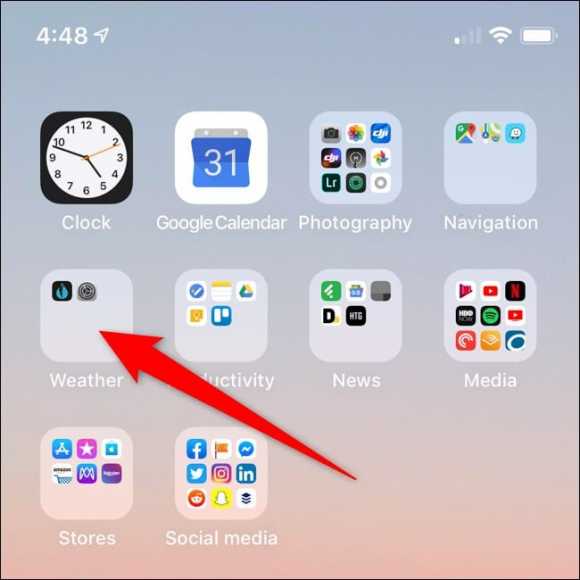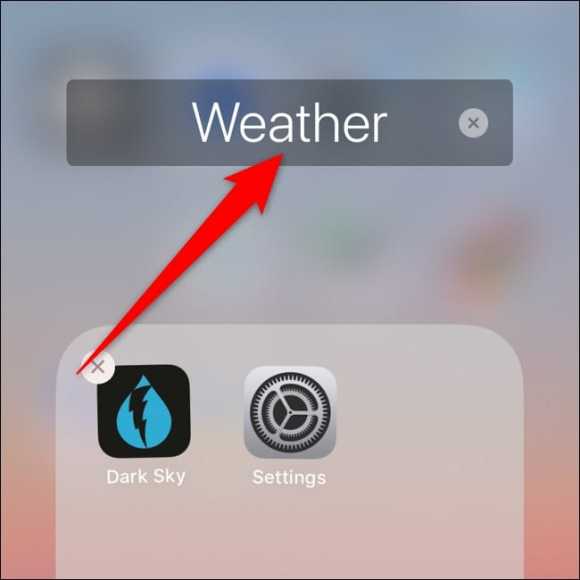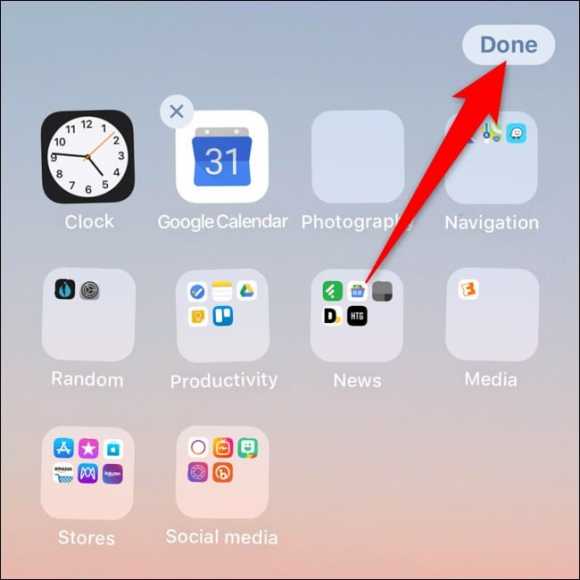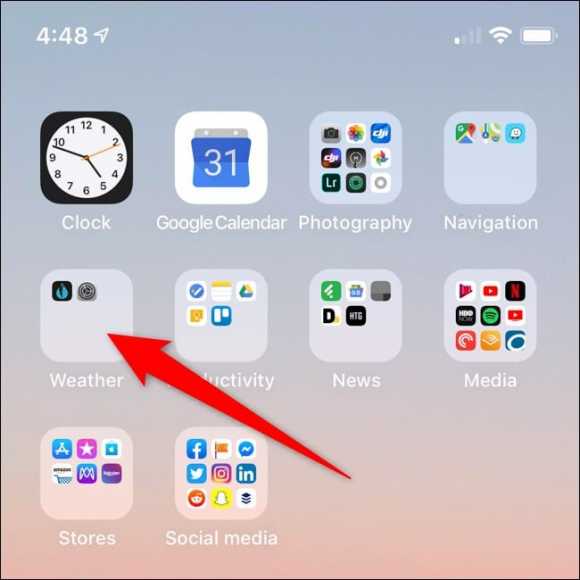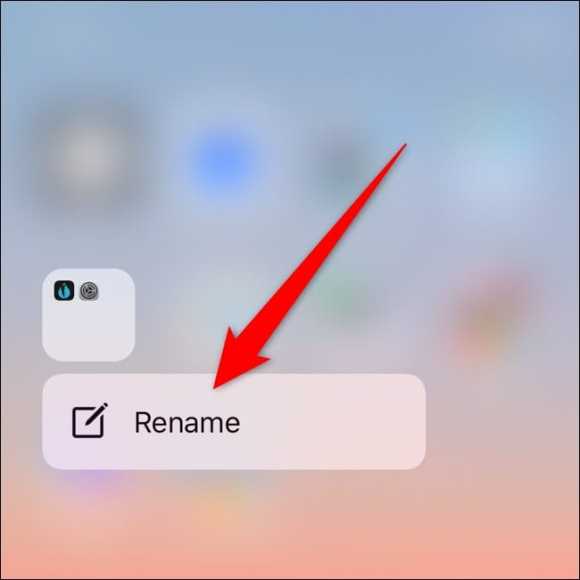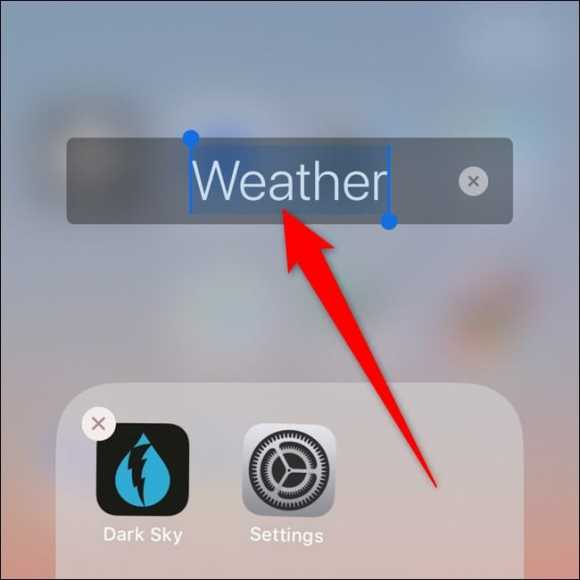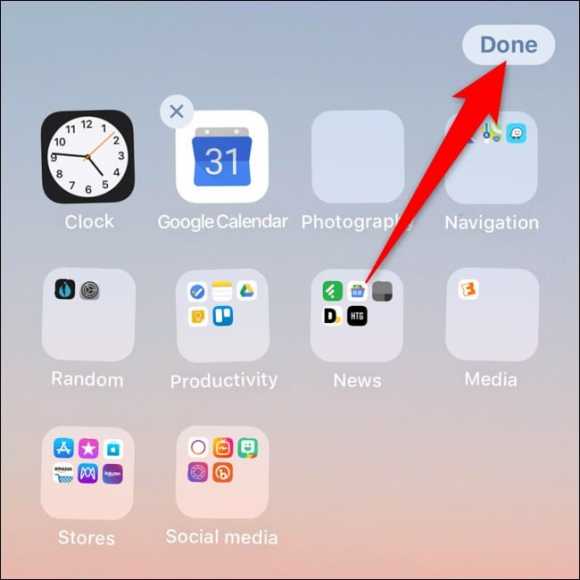When you create a new folder on an iOS device, a name is automatically given to the folder. While these names might not be fitting, you might want to rename the folders. Below is a guide to show you how to do that.
How to Create a Folder
Although you can manage your apps by moving them to various home screens on your iPhone or iPad, folders are an easier way to organize the dozens of apps on your iOS device. Before we go to how to rename a folder, let’s learn how to create one.
- First off, press and hold on any app until it begins to jiggle and you can see an “X” at the top of the icon.
- Next up drag the app onto the top of another app. Hold a there for a few seconds and you should see a new folder containing both of the apps.
- If you’re using an iPhone X or iPad Pro 2018 and later, save your changes by clicking on Done. If you are on an older iPhone or iPad, press the Home button to save.
Rename a Folder by Long-Pressing Its Name
The easiest way to rename a folder on your iPhone or iPad is from within the folder itself.
- First off, go to the folder you wish to go to the folders and then tap and hold on the folders name for a few seconds until the apps start jiggling and you can see an “X” next to the folder’s name.
- Now, tap on the text box with the folder’s name.
- Enter a name of your choice and when you are done, tap on the outside of the folder and tap on Done if you’re using an iPhone X and iPad Pro 2018 and later. If you’re on an older device, simply press the Home button.
Rename a Folder Using 3D Touch or Haptic Touch
You can also use Apple’s 3D Touch or Haptic Touch features to rename a folder if you’re on the iPhone X and iPad Pro 2018 and later.
- First, tap and hold firmly on a folder.
- Next, a menu will appear on the screen after a second or two. Tap on “Rename.”
- Enter the name you wish to give the folder by tapping in the text box.
- When you’re done, click Done to save the changes.
That’s it!
If you have any questions or feedback, feel free to leave them in the comments below.