Chances are you have come across advice suggesting that you always safely “eject” a USB drive before unplugging it as well as how to do it. On Windows, doing this is very simple. What about doing this on a Chromebook? Should you do it on a Chromebook? How can you do it?
Why You Should “Eject” Before Unplugging
Before we proceed to talk about how to remove a USB drive from a Chromebook safely, it is important we first talk about why.
Every time you yank out a USB drive from a computer, you are at a huge risk of data loss. If the drive is currently undergoing the process of data being written on it, removing the drive will interrupt the process. However, if you tell the operating system to “eject” the drive before you physically remove it, this will ensure that all processes are ended first.
If you are sure that the drive isn’t active, pulling the drive out straight away doesn’t pose much threat. Some drives have a LED to indicate when it is active. The light will flash any time data is being written or read from the drive.
We are saying that you should never remove a drive when it is in the middle of reading or writing. Using the eject option helps you make sure that the drive isn’t undergoing a process, thereby preventing data loss.
How to Safely Eject a USB Drive From a Chromebook
The process involved in ejecting a USB drive on a Chromebook is different from that on a Windows or Mac computer. To do this, you first need to launch the Files app.
First off, click the App Launcher icon in the bottom left corner of the screen. This will open a list of all the apps installed on your Chromebook. From this screen, you can then click the Files app icon to launch it.
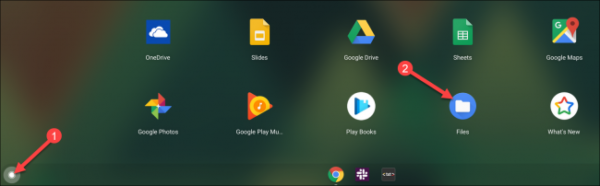
Now, you should see the drive in the left sidebar of the Files window. Now, click the eject icon to eject the drive.
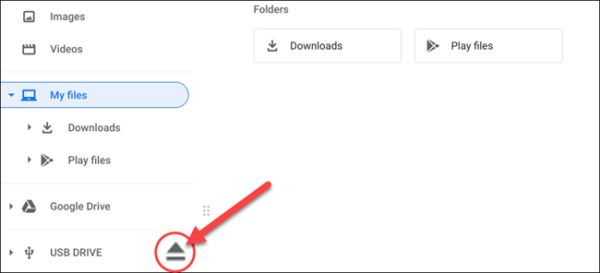
You can also right-click the USB drive and then click the “Eject Device” option instead.
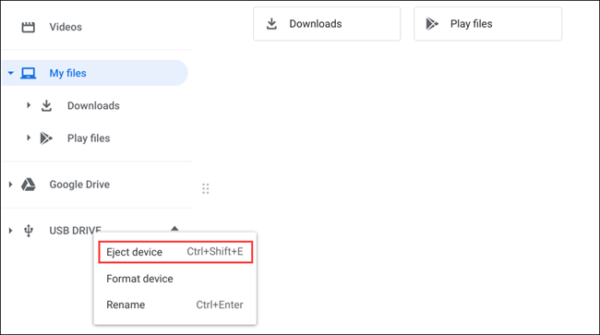
If there is a LED light on your USB drive, you will notice it blink a few times before it stops. Once it stops, it is safe to remove the drive. If your drive does not have a LED light, wait a few seconds before removing the drive.
That’s all!

