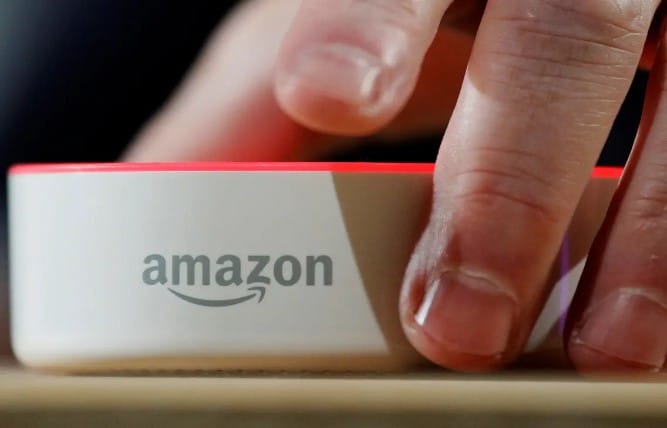Alexa comes with a feature known as Alexa Routines which allows you to schedule your lights to turn on and off, adjust the brightness and change the colors as well. Alexa Routines even allows you to create schedules for your lights for them to turn on on certain days and at specific times. In this guide, we will show you how to schedule your lights with Alexa Routines.
Which Lights Can You Schedule with Alexa?
Are you unsure if you will be able to schedule your lights with Alexa? Well, do not worry as you can schedule any lights at all with Alexa even if they are not smart. Lights you can schedule also include strip lights and bulb lights.
If the lights you have installed aren’t smart devices, you will have to plug them into a smart plug and then connect the plug to Alexa. You will then use Alexa or an Alexa-powered device like the Amazon Echo to schedule the smart plug.
However, if the lights you have installed are smart devices, you should proceed to check if they support Alexa. You can check the packaging or product description for something like “Supports Alexa,” “Alexa Compatible,” “Works with Alexa” or something similar. If it is, you can proceed to follow the steps in the next section to learn how to schedule your lights.
How to Schedule Your Lights With Amazon Alexa
The first thing you need to do before you proceed is to make sure that your lights are connected to the Alexa app on your smartphone or tablet. You can do this by tapping on the “Device” option at the bottom of the app and then tapping on the “Lights” section. If you can find them there, proceed to the steps below.
First off, launch the Alexa app on your smartphone or tablet. Once in the app, tap on the “More” tab at the bottom of the screen and then tap on the “Routines” option.
Tap More, Choose RoutinesNow, tap on the plus (+) icon in the top right corner of the screen to proceed to the routine page.
Tap on the “Enter routine name” option and then enter a name you would like to give your light routine. You should consider using a simple name like “Strip lights routine” or “Bulb light routine” to make it easily identifiable. After you have entered a name, tap on the “Next” button in the top right corner of the screen to proceed.
Enter Routine Name, Tap NextYou will be taken back to the New Routine page. Now, tap on the “When This Happens” button and then tap on the “Schedule” button.
How to Schedule Your Lights as a Set Time of Day
If you want your lights to turn on or off at particular times of the day, select the “At Time” option.
You can also select which days of the week your lights turn on by going to the “Repeat: section. The default setting has all the days selected in black. If you want to remove a day from the list, simply tap on it and it will turn gray.
Now, to select the specific time of the day your lights will turn on, tap on the “At Time” section.
Schedule Smart Plug At Set TimeSet the time you want your lights to turn on and then tap on the “Next” button in the top right corner of the screen. You can then tap on the “Add Action” and then scroll down the screen until you see the “Smart Home” option. Tap on it.
Tap Add Action, Select Smart HomeTap on the “All Devices” option to find your lights. You will be presented with a list of all your available devices. Search through the list for the lights that you wish to schedule and tap on it. There are a couple of features that your light may have. They include:
- Power: Turn your lights on or off
- Set color: Change the color of your lights
- Brightness: Adjust the brightness of your lights.
Now, depending on the lights you have installed, you may only see the Power feature. You may be able to see all the available features depending on if your lights offer them in the Alexa app. To keep things simple, however, we will only show you how you can schedule your lights to turn on and off with Alexa.
First, to schedule your lights to turn on, tap on the “Power” section. On the next page, toggle on the switch and make sure it says “On” and turns blue. If you want to schedule it to turn off, simply toggle off the switch and make sure it says “Off” and turns gray.
Activate Toggle Switch To OnNow, tap on the “Next” button in the top right corner of the screen and you will be taken back to the New Routine page.
You can now add an action by tapping on the “Add Action” option again. Scroll to the bottom of the list and tap on the “Wait” action. The Wait action allows you to set delays between your actions. This feature enables you to schedule your lights to turn on and off within a single routine.
Tap Add Action, Select WaitThis means that you can set your light to turn on at 7:00 am for example and then set then to turn off at 10:00 am by adding a Wait delay for two hours and then adding another action to turn the lights off.
Add Wait Delay Of Two HoursThe Wait feature, however, does not allow you to set a delay longer than four hours in a single Wait action. If you want to set longer delays, you will have to add multiple Wait actions. After you have created your routine, tap on the “Save” button in the top right corner of the screen to save your changes.
How to Schedule Your Lights to Turn on/off at Sunrise or Sunset.
If you want your lights to turn on or off at sunrise or sunset, you can do this by using either the “Sunrise” or “Sunset” options instead of the “Set Time” option. Now, the sunrise or sunset times will vary depending on your location.
You can now follow the steps that we listed in the previous section. The only difference you will encounter is the “Time Offset” option which allows you to offset your lights’ schedule for up to one hour before or after sunrise or sunset occurs.
Schedule Smart Plug At SunriseAnd that is pretty much all you need to schedule your lights with Alexa. If you’ve got any questions, make sure to leave them in the comments below.