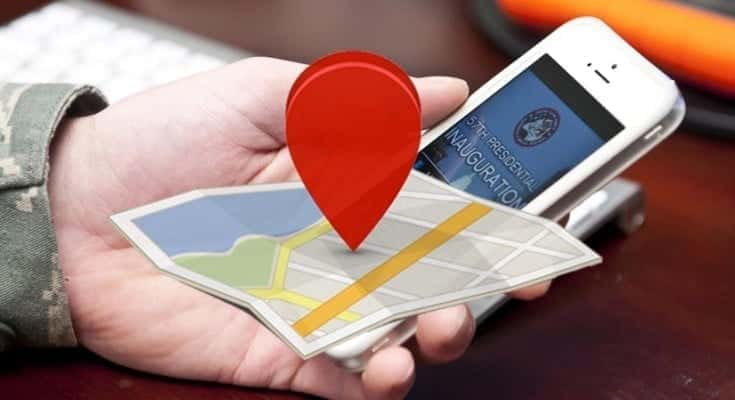Let’s see how to locate a photo on a Google map. Most Android phones ask if you want to add location information when taking photos. If you allow it, you can later check exactly where you took a photo, which can be useful later.
If you want to know where you took a photo, on Android you have two ways to do it depending on the level of personalization of your mobile phone. We tell you how you can see the location of a photo taken with an Android phone both with Google Photos and with some Gallery applications.
Before you get started, remember that location information is part of a photo’s metadata. These metadata are included in the original photos but are lost if the photo was edited with an application or if it was sent through a messaging application or a social network.
How to see where a photo was taken on Android
How to see where a photo was taken via Google Photos
Most Android phones include Google Photos as the main gallery application and fortunately, you can easily see the location from this app. To do this, open the photo you are interested in and touch the menu button at the top. If you prefer, you will get the same result by scrolling up.
If the photo includes location information in the metadata, a map will appear showing the location’s coordinates and name. Tapping on the map itself will open in Google Maps or other compatible maps applications.
Google Photos goes one step further and can locate photos in certain places despite geolocation not being enabled in the camera application. Instead, it’s based on the content of the photo and Google’s location history. You can use Google Photos search to find identified photos as well and from the previous panel, they are displayed as an Estimated position.
Via the Gallery app
Some levels of personalization still include their own gallery application instead of or in addition to Google Photos, such as Samsung or Huawei. The good news is that the method is generally the same- slide the photo upwards to show metadata, including location.
In this case, you don’t have the support of “Google magic” as in Google Photos, so you depend entirely on whether the photos include location metadata or not. In return, these gallery applications have their advantages, such as Huawei, where you can see your photos on the map (Discover – Location – Map icon), which is impossible with Google Photos.
Check the location of a photo on iOS
The iOS camera roll shows you the approximate location directly on the top bar, although it is in the text. If you want to view the location on a map, you need to scroll up the image to see the special panel.
The first thing you will see is the Places section, where you are immediately shown a map where the photo you are viewing is located. The most exact address appears below the map. Tapping on the location opens it on the Apple map.
Check the location of a photo on Windows
There are several ways to view the location of a file from Windows. From the same properties of the file, you can see the GPS coordinates, but if you have Windows 10 there is an easier way to do it. Just open the photo with the Windows Photo Viewer, the default option, with a double click.
Right-click anywhere in the window (it doesn’t have to be on the photo) to open the context menu. In it, click on the last option, File Information. From here you can see the metadata, including the location.
The file information panel includes all the metadata of the photo, including the location. It is shown on a small map, which you can manipulate. If you want to see it big, click Open Map. It opens in the Windows Maps application.
Check the location of a photo from your Mac
On a Mac, the process is very similar to that of Windows, although obviously with different applications. First, open the photo in question with the preview, which is also the most common default option.
The photo will be shown, but to see additional information such as metadata you need to activate a special window. Click the Tools menu, then choose the first option, Show Settings from the menu.
This additional information shows all the metadata included in the photo, from the file properties to the EXIF tags and, yes, to GPS. Click on the GPS tab to view the location saved in the photo, as well as a map showing the location.