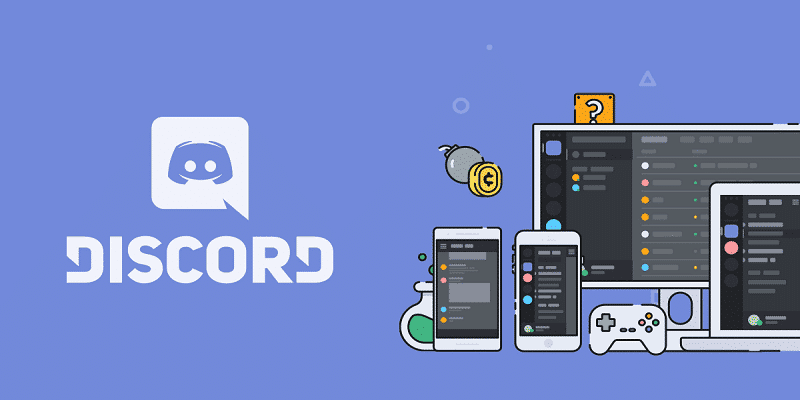Through this simple guide, we will see how to share the screen on Discord. Discord is a full-featured voice and text chat platform that allows you to set up large or small chat servers for your gaming, social or corporate groups. However, what many people don’t know about Discord is that it also offers a complete video calling and screen sharing solution.
Discord allows you and nine other people on your server to make live video chats while sharing desktops simultaneously. This feature is integrated into the main Discord app– there are no additional programs to install. So let’s see how to share the screen on Discord, an easy guide.
Screen sharing can be incredibly useful and makes Discord a true competitor of other meetings and video calling apps currently on the market. Aside from the added benefits of an alternative messaging application that doesn’t steal unnecessary bandwidth while streaming or playing; Discord and its screen sharing feature are free!
In this article, I’ll show you how to set up and use screen sharing and video calling features in Discord.
How to share the screen on Discord, easy guide
To get started, we need to make sure that the video and audio hardware is set up correctly on the Discord client. Connect any webcam and microphone you plan to use for video chat. Since Discord’s screen sharing feature isn’t available in mobile apps, you and your friends will have to do it on the web.
First, go to the settings page. This is done by clicking on the gear icon to the right of your username in the lower left part of the Discord interface.
DONT MISS- How to use the whiteboard in Zoom and other tricks
From the left menu, scroll to App settings and select Voice and video. Here you can adjust the settings for voice and video chat.
Scroll down to the Video Settings section and select your camera from the drop-down menu. On the right, you have the opportunity to try the video to make sure everything is working properly.
Additional steps for the web browser
If you are using the Discord browser app instead of the standalone client, you may need to enable access to the camera from the popup to use the device properly. In this case, click the Allow button to confirm access. This will allow Discord to access the microphone and camera on your phone or computer to ensure everything is working properly.
SEE ALSO- Video calling on Facebook? here is how to
Adding friends to the “Call list”
To start a video call, you must be Friends on Discord with all the users of the calling group. When all the people you want to put in the call are in your Friends list, it’s time to start the call!
If you are not already there, go to your Home page by clicking on the Discord icon located at the top left of the screen, just above the list of servers you are affiliated with.
Open your list of friends by clicking on Friends.
From here, you can click on the friend’s username or, hover over their name which will display the option to start a video call.
By clicking on the friend’s name, you will open a DM with them. Above the DM window, you can choose to start a video call by clicking on the appropriate icon. If you hover over the username instead of clicking on it, you can skip this step.
If you are using the iOS or Android client, you can start a video call by tapping the three-dot icon at the top right of the screen while you are in a DM or group message and selecting Start video call from the options.
Using the video call and screen sharing (desktop) features
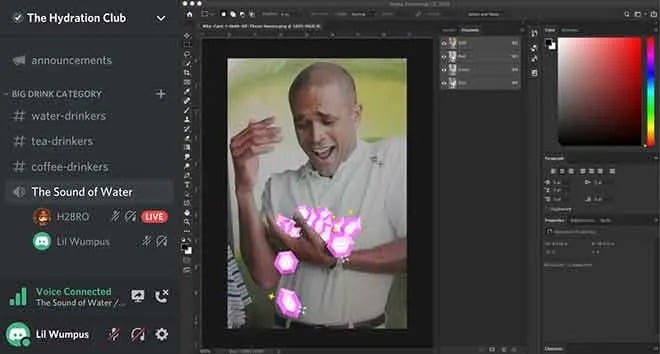
Once the call has started, there are several features you can use to organize things the way you want. Here is a breakdown of what you can do.
1. “Expand down” arrow
On the far left, you will see an icon with an “Expand Down” arrow. During a video call, clicking the arrow expands the video screen to the maximum height set by the user in Discord.
2. Screen sharing
The next two icons at the bottom of the screen will give you the option to switch from a video call to enable screen sharing. You may be familiar with the “Video Call” icon, but the one on the left (a monitor screen with an arrow in the center) is the “Screen Share” icon.
You can exchange between the two at any time during the call. When you switch to screen sharing, you can choose which monitor screen to share or a specific application window. You can also swap back and forth between monitor sharing and the app by clicking on the screen-sharing icon while already sharing the screen.
3. “Leave call” button
The next option is the “Leave call” button. This button does exactly what it says and when pressed it will drop the call. Avoid clicking on this until you have finished the call.
4. Turn off or on User Settings
To the right of the “Leave Call” button is an icon that looks like a microphone. This is the “Mute Toggle” icon and will mute or unmute the microphone when clicked. Next to that icon is the “User Settings” icon similar to the one in the Discord Homepage window.
5. Activate/deactivate fullscreen
Clicking this icon will completely expand the video call screen regardless of the current view. To exit the full screen, click the view selector or the compression icon or press the ESC key.
Using the video call and screen sharing functions (smartphone)
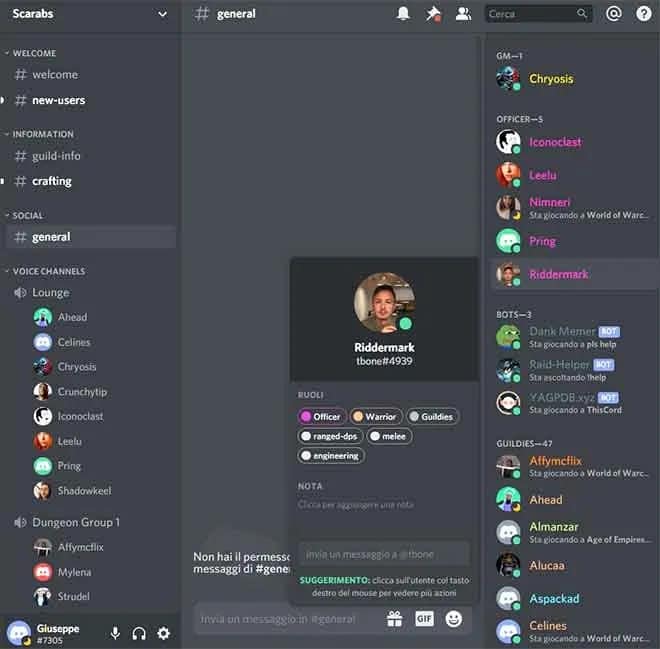
The user interface for the smartphone version of the Discord app is slightly different from the desktop version.
If you are using Discord on your iPhone or Android, here are the different options and features that you will have access to during a call.
1. Audio output (iOS only)
Located at the top right of the screen next to the Change Camera icon, this option will allow you to swap the audio output between the use of your iPhone’s default speakers or a wireless headset. The icon appears as an iPhone with a speaker in the lower right corner.
2. Change camera
You can seamlessly switch between the forward and rear-facing cameras of your smartphone. The icon appears as a camera with a two-headed arrow.
3. Activate/deactivate camera
Towards the bottom center of the smartphone screen, the icon on the far left is the Activate / Deactivate Camera icon. Tap this icon to toggle the camera view on or off.
4. Enable/disable audio
The icon on the right side at the bottom center of the smartphone screen is the “Enable / disable audio” button. Tap this to mute and unmute the phone’s microphone during a Discord call.
How to share the screen on Discord, conclusion
Discord’s screen sharing feature is another benefit for users. You can show others what you are doing on your computer without having to download and access another application.