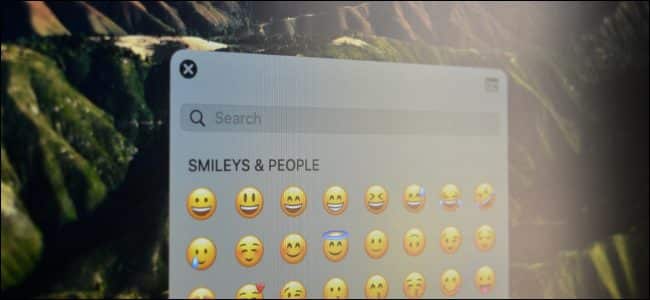Apple has added a new feature to the keyboards of MacBooks with Apple Silicon chips. This feature has already been on iPad, but it has only just been added to Macs. With the introduction of this feature, users can now use the Function key as an Emoji picker. This guide will show you how to stop the Function Key from Working as an Emoji picker on Mac.
If you own a Mac, to use the function keys (F1 to F12), you will need to press and hold the Fn key. However, Apple has redesigned this feature from MacBooks with Apple Silicon (2020 onwards). On these newer MacBooks, you prominently see the Globe icon below the Fn text on the key.
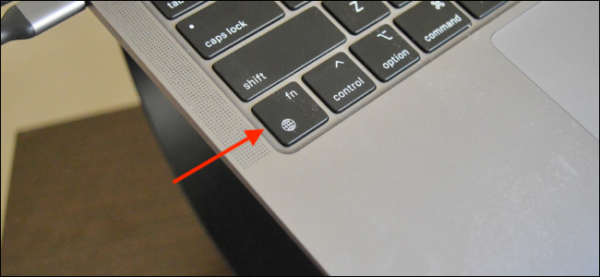
If you press the Globe key, the Emoji picker will immediately appear in the middle of your Mac’s screen on top of all the windows you have open.
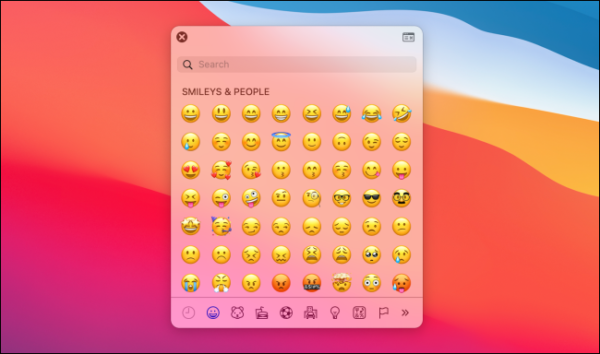
You could also press the Fn to bring up Dictation on your Mac.
Now, while this feature may be beneficial for some Mac users, some other users can find this feature annoying, especially if the Emoji picker comes up in the middle of your screen. At the same time, you are busy with work just because you accidentally pressed the Fn key. If this is the case with you, you can disable this feature altogether or switch to using the Dictation feature, which you can do by quickly pressing the Fn key twice.
How to Stop The Function Key From Acting as an Emoji Picker on Mac
If you want to stop the Fn key on your Mac from acting as an Emoji picker, follow the steps below.
First off, go to the System Preference on your Mac. You can do this by clicking the Apple icon from the menu bar’s left side on your Mac. From the menu that comes up, click the “System Preferences” option.
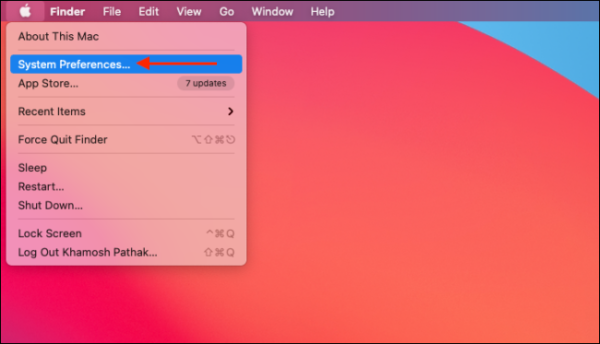
From the System Preferences, click the “Keyboard” option.
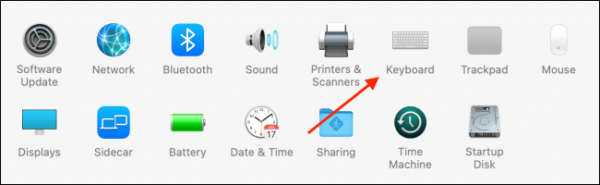
Now, go to the drop-down right beside the Globe icon.
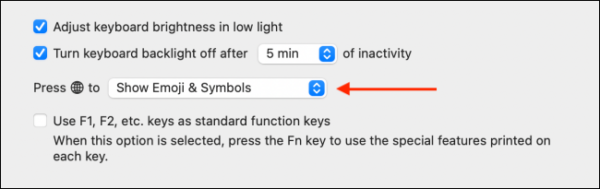
The menu has a couple of options that you can select from. Among them, you can select the “Change Input Source.” You can also select the “Start Dictation” option.
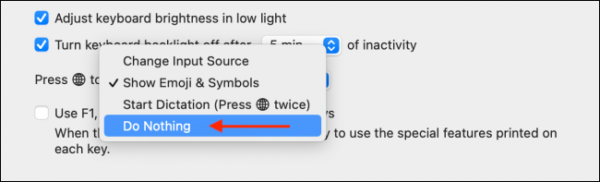
If you want to disable the key, select the “Do Nothing” option.
And that’s pretty much it. Now, whenever you accidentally press the Fn or Globe key, it will do nothing.