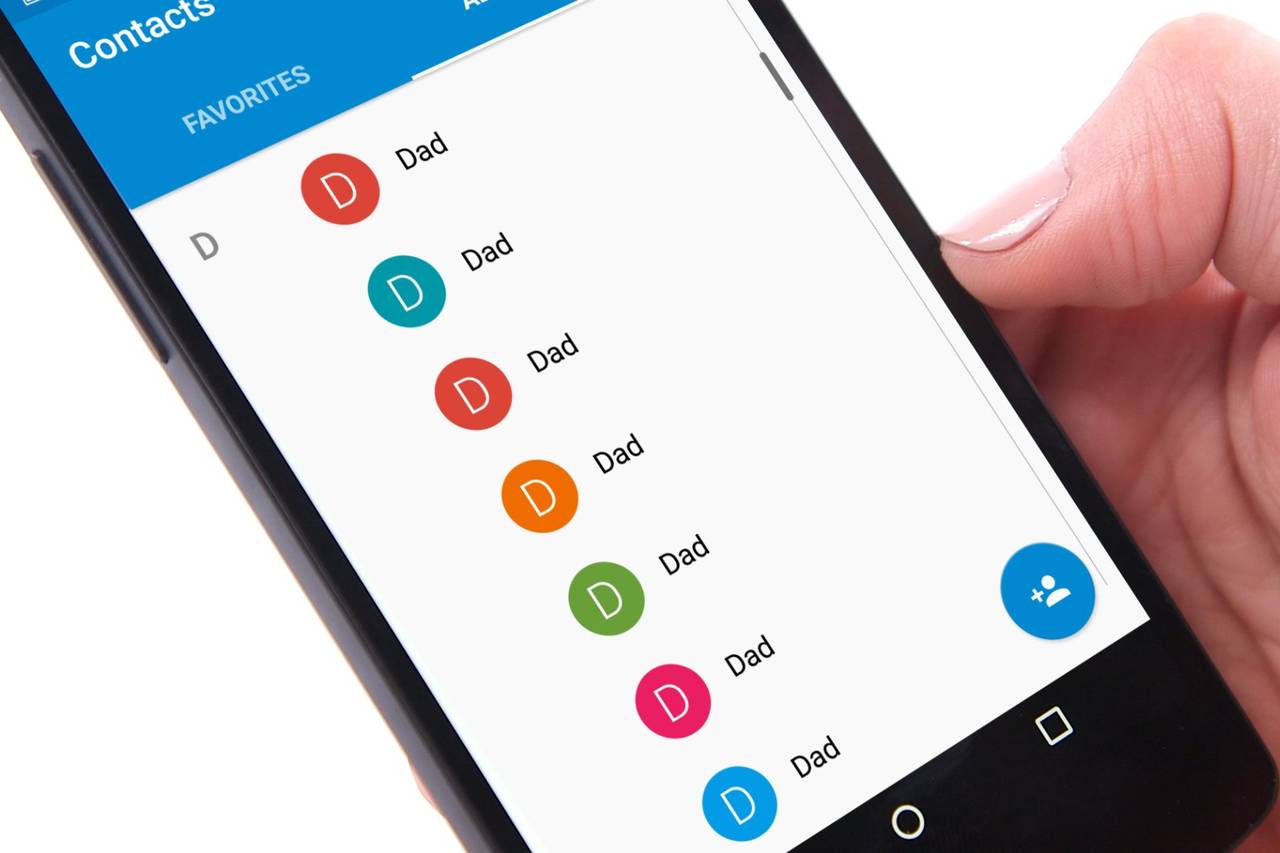The proliferation of devices, mobile or otherwise, requires the possibility of retrieving information at any time. Receive your e-mails on your tablet, send them to your computer while you save an appointment on your smartphone…
To do all this in a simple way, we must of course talk about “synchronization”- all our accounts are accessible and updated simultaneously on all devices. Here are some tips to easily perform this procedure.
Probably not the first time you find yourself managing your contacts and I’m sure you’ve already encountered a very frequent problem- duplicate contacts in your contacts. Don’t want to get your aunt’s number three times in a row?
Or you need to synchronize contacts between various devices including the iPhone. Google offers different types of data to synchronize (calendar, contacts, Gmail, Drive, etc.). The data available actually depends on the Google apps installed on the smartphone and you may not have all the accounts unless the respective apps are installed.
How to synchronize contacts and delete duplicate contacts on Android
This article will show you how to sync contacts on Android and how to delete duplicate contacts.
How to sync contacts on Android?
Synchronizing your contacts is important to keep your Android phone’s contacts up-to-date and not lose phone numbers and e-mail addresses of friends and colleagues after getting root permissions or buying a new smartphone.
When setting up your new smartphone, you must have created or linked a Google account to your device. In this way, thanks to synchronization, all changes will be updated both on the device and online.
To synchronize your contacts, you have no choice but to access the Settings menu on your device and click on Account.
You will find a list of all the applications that can be synchronized- Facebook, Linkedin, Google+, Twitter, WhatsApp, Telegram, etc.
Select your Google account, and sync your contacts, calendar, drives etc. on your Android phone.
How to synchronize your contacts between iPhone, Android, and PC?
How many times have you seen a Facebook post from a friend asking you for your number because he has a new phone and lost contacts? Don’t be like your friend; here’s how you can synchronize your contacts between all devices, regardless of whether you use Android or iOS (or both).
How to import your contacts on a new device?
If your contacts are synced with Google, you only need to sign in with your Google account on the device.
The best way to import your contacts from the old to the new Android device is to access the old device settings.
Click Import / Export and copy all contacts to the SIM card.
Once the SIM card is inserted into the new device, go to the previous menu to export your contacts or, better yet, your Google account.
In this way, you are sure to always have them available even if you lose your smartphone.
However, the situation becomes more complicated if the new smartphone supports a different size SIM card (for example, nano). In this case, you can count on:
- Bluetooth
- Direct WiFi (note, not all devices support this feature)
- PC
Before connecting to the PC, export the contacts from the old device as a vCard file (VCF).
It is a file format that collects data such as names, phone numbers, e-mail addresses and other similar information that can be imported to other devices or directly to your e-mail service.
Just transfer the .VCF file to the new smartphone and import it from the contacts application.
How to sync contacts with iCloud
Reserved for Apple users, iCloud is a free service for synchronizing data across multiple devices. If the iCloud account already exists, with the data saved on it, just a simple connection. Instead, you need to create an account and accept data sharing. Once the account is set up, in the “Settings” section you can choose the items to synchronize.
How to remove duplicate contacts on Android
How many times have you sent a text message to a friend to give him the name of the pizzeria where the meeting was held without receiving any reply before realizing that you sent the message to an old number?
Are you guilty?
Duplicate contacts!
Fortunately, Android offers several solutions to this problem.
1. Manually from contacts
Go to the address book and hold for a few seconds on the contact you wish to delete. Once the menu is displayed, click Delete. You can also access the directory configuration menu and click Organize contacts> Merge duplicate contacts.
2. From your PC by logging into your Gmail account
From your PC, you can delete duplicate contacts from your address book by opening Gmail and clicking on the contacts displayed in the drop-down menu at the top right. Then click on More and Search and merge duplicates and Google will show you contacts with shared names or phone numbers. You can then decide to delete them or merge them into a single object.
3. With a dedicated app
If neither of the two previous methods convinces you, you can still open the Google Play Store and download a dedicated application such as Duplicate Contacts or Contact Optimizer. These are two easy-to-use apps that will guide you through your contacts by providing a list of duplicate contacts. So you decide whether to eliminate them or not.
Another noteworthy application is Phone Clone. This service allows you to transfer not only contacts but also videos, photos, messages and applications from one Huawei device to another. I used it to transfer my data from a P9 to a Mate 9 and it worked perfectly.
Do you use other applications to find and delete duplicate contacts in your address book?
Let’s also take a look at how to backup contacts.
How to backup contacts on an Android smartphone
How to backup contacts on an Android smartphone, there are many ways to backup contacts on the Android smartphone, below you will find the best methods.
How to backup contacts on Android via Google
With your Google account, you can save your contacts in minutes. Go to “account and sync” in your device settings. Select the Google account and select the “contacts” box, then verify that the automatic synchronization is enabled.
Once the sync is complete, simply login to your Google account from any device to retrieve the saved contacts link. Note- when creating a new contact, make sure it is saved as a Google contact and not in the device memory.
How to backup contacts on Android via a Micro-SD Card
Your Android smartphone could have a memory expansion via Micro-SD card. This allows you to insert a micro SD card into the phone as a solution to the little internal memory space.
The first way to save your contacts on Android is to export your contacts to this Micro-SD card. To do this, open the “contact” icon on your phone, then click “import/export” in the list of possible actions. Select the “export to memory” option (or SD card) and you’re done!
How to backup contacts on Android through a dedicated app
Finally, there is a third way to easily save your contacts on Android– use a dedicated application. Some free applications, like AirMore, Simpler Backup or MyBackup to name the most popular, allow you to save your contacts regularly.
How to backup contacts on Android via the Super Backup app. Download and install “Super Backup“- this is a free application that can be downloaded from the Google Play Store. It allows you to easily backup all your contacts like a single file on your Android and is also able to restore them from a single file with the same application installed on your phone.
So how did you find us with our tutorial, was it simple? So how did you sync up and back up your contacts on your Android device?