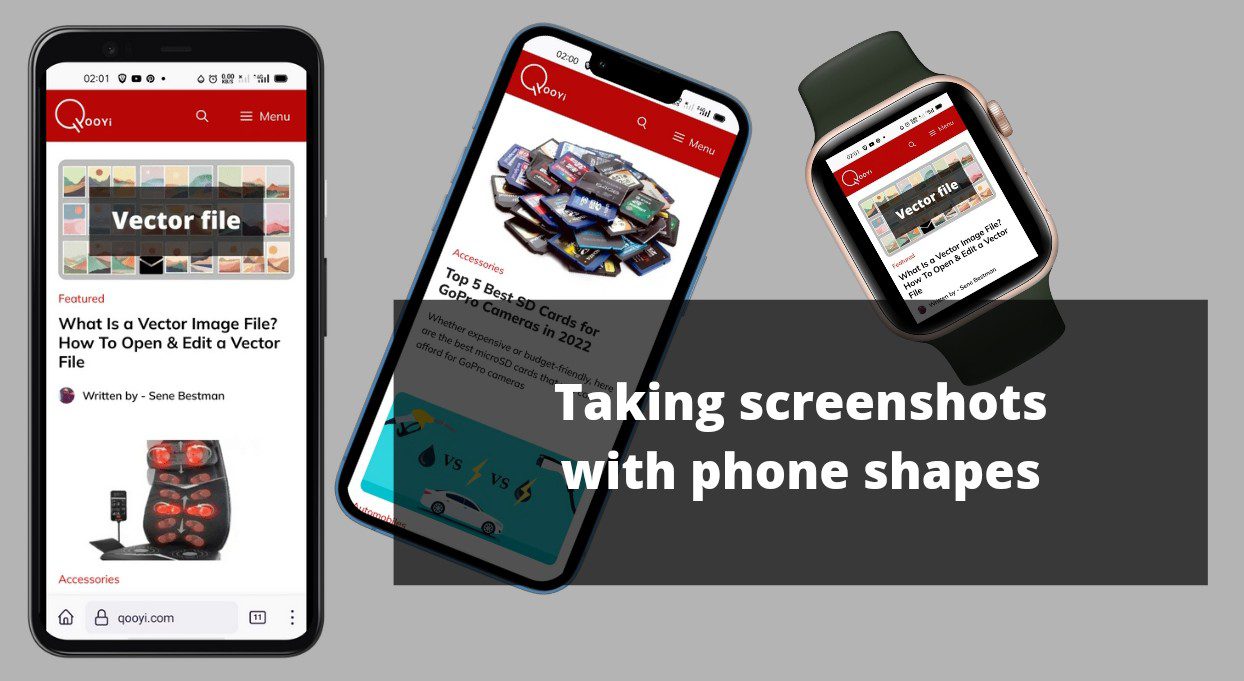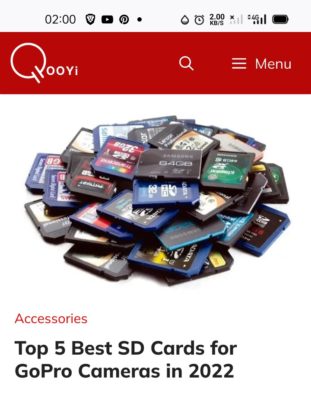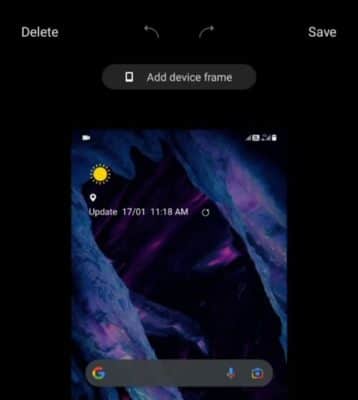Don’t just take a boring rectangular screenshot; read how you can take screenshots with your phone shape in the picture just like you’d see in real life.
A screenshot, which to some is known as a screengrab, is an image of the display on a screen. Everything you see on the screen, saved as a picture, just the way it is, exact dimensions.
Not so fast. Before we go into details, let’s see how far screenshots have gone.
About of Screenshots
Screenshot on a mobile phone was not a thing until 2007 when iPhone added it as a function. For Android users, 2011 was their year of screen victory; screenshot support was added to Android in version 4.0. Before then, the closest to what we call Screenshots today was only found on a computer by using the print screen (Prtscr) key on the keyboard. Every other capturing of the screen was done with an external camera mounted opposite the screen.
Taking screenshots is like a daily routine for everyone. I can bet you have taken one or two already today. You just want to share or capture the information you would like to revisit later from capturing images. Oh! I think I like this shoe. A screenshot will save you the stress of describing the shoe when next you plan on buying them. Just show it to your vendor or search the image on the web.
Different devices have different “how to take screenshots.” Usually, you need to press a combination of buttons together to perform the task. Like Power button and volume down buttons together, Home and Sleep buttons together, etc. Some even make use of swiping gestures on the screen or tapping the screenshot icon on the notification menu.
How to add phone frames to screenshots
Now, the big one, capturing screenshots on your phone, will give you that rectangular-shaped image as a result. Whether your phone displays a curved edge design, you will still end up with the shape of a picture. That is because taking a screenshot does not involve using an external camera.
You want your screenshots to look like this…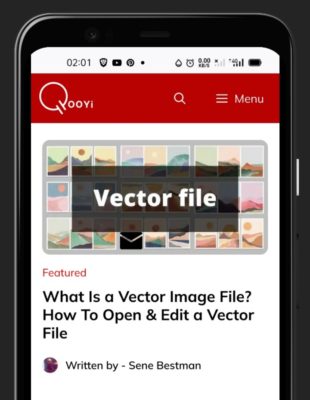
Below we look at the various ways you up the looks of your screenshots.
Using the screenshot frame feature
Some Android phones come with the frame feature for screenshots. Recent versions of Xiaomi phones, talk of Redmi phones, for instance, allow you to add a device frame to the screenshot you take on the phone.
To do this
- Click in the floating screenshot mini image that appears on your screen after taking a screenshot. This will open the screenshot in an editor.
- In the image editor mode, there are different options to crop, rotate, markup, etc. Click on add device frame at the top of the screenshot to add a device frame.
- Now click on Save to save the screenshot with the device frame to your photo gallery.
Quite an easy-to-use and handy feature. But the issue here is that the only device frame you can add is that of the device and no other. If you are looking to add a different frame, I’m afraid you have to look elsewhere. Luckily, you can find your answers in this article.
Make screenshots with phone shape using third-party mockup software and apps
If you are using a phone that does not have this feature, you have to seek other alternatives in third-party apps. There are several third-party apps that you can use to add phone shapes to your screenshots.
We are going to be talking about how to use MockuPhone to do the trick since it is pretty easy to use across platforms.
MockuPhone is a web service that offers screenshot mockups. To use
- Go to the MockuPhone website
- Select the device platforms you want for your frame.
- Choose the device type and color.
- Click on upload image and select the screenshot you want to add a frame to.
- Now click on Generate mockup.
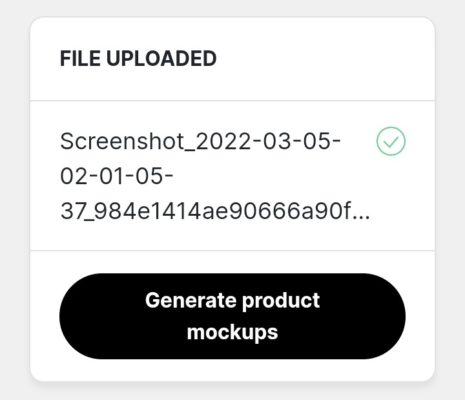
- Click on the download button after the mockup has been generated, and you will have portrait and landscape versions of your screenshot with device frame in PNG format, saved as a ZIP file.
Aside MockuPhone, Google’s own Device Art Generator can be used for the same purpose. But you cannot use it on the phone since it requires dragging the screenshot onto the frame.
Some are premium and require a subscription. Like Mockerie, which creates a mock-up of your site using provided URL. And also, realistic interactive web page mockups can be embedded on your site.
Using layered photo editing software to make screenshots with phone shapes
If you have layered photo editing software, you can use them to add phone shapes to your screenshots. All you need is to download the device mockups vector files of your choice and then replace or add the screenshot to the screen space layer of the mockup device. Adobe Photoshop, Corel draw, Pixelmator, etc., are examples of this software that can open and edit vector files.
Final thoughts
Realistic screenshots don’t just look better; they paint a better real-life picture. Hopefully, phone shapes will be a part of the screenshot feature on every device with future updates. For now, you have to make do of third-party apps to do the trick.
Screenshot FAQ (Frequently Asked Questions)
How do I circle something on a screenshot?
Performing markup actions is very easy nowadays as photo exploring apps all have built-in photo editors.
To draw a circle on a screenshot, let’s say you want to highlight an area on it, just edit it with your photos app.
- Open the screenshot in your photos app.
- Click on the edit symbol (usually what looks like a pen or pen on a note shape) or select Edit from the options menu.
- Select markup up from the options
- Now click on the circle shape. Select your desired color.
- Draw over the area you want the circle to be.
Some third-party photo exploring apps might not have the markup option, but it is a sure bet that the photo explorer that came with the phone will have it.
How do I change the quality of my Android screenshots?
Your screenshot quality is based on the quality of your display. Since it is a replica of what is on your screen, it cannot go beyond your screen’s resolution but can be reduced.
To increase the resolution of your screenshots, you can increase that of your device first if you are using one that can be adjusted. Just go to the device display settings and adjust from there.
Can you change how your phone screenshots?
Yes, you can change how your phone screenshots. Different mobile devices have different ways of taking screenshots. Some even have different screenshot modes like scrolling screenshot, crop screenshot, and the rest of them. All these can be adjusted in settings to specific triggers.