If you are looking for the best way to transfer files from PC to iOS them EaseUS MobiMover Free is definitely for you.

Backing up or transferring your files from a MacBook to your iPhone, iPad or iPod touch is pretty easy. Transferring from PC to any iOS device? Not so much. Simply hooking up your iOS device to your Windows PC via a USB cable won’t do the trick as the windows OS doesn’t have iTunes. However, there are other ways to achieve this using the numerous software you can find on the internet. One of which is called EaseUS MobiMover Free which we will be using here.
What is EaseUS MobiMover Free?
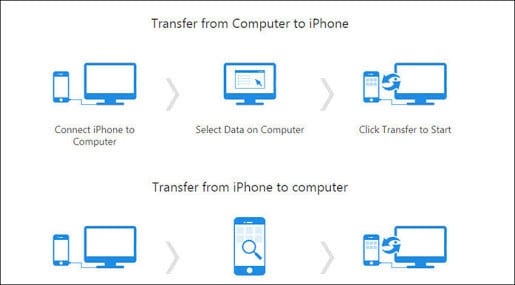
EaseUS MobiMover Free is a Free iOS Data tool that can be used to share files between two iOS devices running iOS 8 and higher or between an iOS-powered device and a PC. That means you can use it import and export data files from and to your PC from an iOS device. You can also do the same between two iOS devices (From MAC to iPhone/iPad/iPod touch). That’s not all, Files like contact and messages can be viewed on your PC once transferred or backed up to your PC.
It can also be used an iPhone contents manager no matter the type of iPhone you’re using. From the latest iPhone X to the older iPhone 5. It works for all, as long as you’re on iOS 8 or above. Best part? It’s completely free to download and use.
How to Transfer Files from PC to iOS using EaseUS MobiMover Free
- Download the EaseUS MobiMover Free which is about 30MB in size on your PC running Windows 10, 8 or 7.
-
Launch the Tool and Plug in your iPhone, iPad or iPod touch to your PC using the USB cable.
-
You’ll see a pop up on your PC screen asking you whether you trust the computer. Click on Trust.
-
Click On Transfer To Computer to Transfer all your files to your computer then wait for the contents on your iPhone to show on the screen.
-
Select Any Category and Browse the files you will like to transfer its contents.
-
After Selecting/Marking, Click On Transfer to begin the transfer.
Once the transfer is done you can click on View to check the files you Just transferred. Different files will be saved in a different format. E.g., Messages and Contacts will be saved in a .html format which will require a browser to view its contents.
There is other stuff the EaseUS MobiMover Free software can do which you can play around with. For example, you can manage, sort or delete your iPhone files with this tool.
Conclusion
Knowing how to transfer files from PC to iOS using EaseUS MobiMover Free is something every iOS device user without a Mac should know. Even iOS users with a MacBook also need to know this as an alternative just in case the need arises. So be sure to share this piece with an iPhone user and also leave a comment down below telling us what you think of this software.

