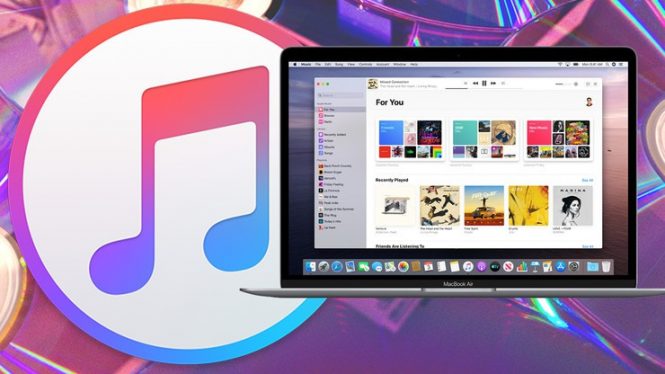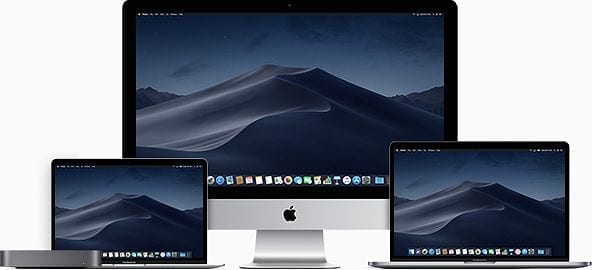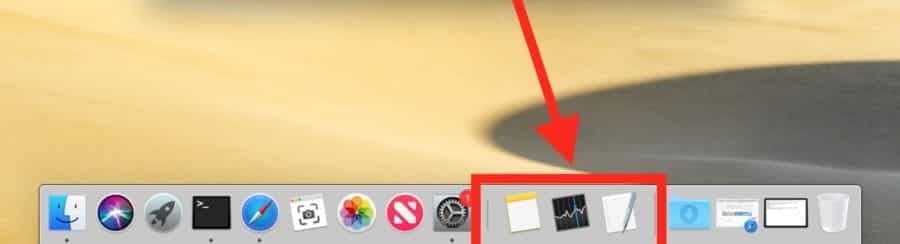Fed up with the endless barrage of pings and notifications from Mac’s Messages app? They are a distraction and make you lose focus. If you want to get serious work done, you should turn it off. The Mac allows you to turn off individual conversation threads or the Messages app in its entirety. Below you will learn all the possible ways to turn off messages on Mac.
Page Contents:
Disable the Messages app on Mac
If you want to mute the entire Messages app, click while holding down the Ctrl key on a text or a notification of iMessage and select silently Delivery.
This should prompt your Mac to deliver messages without banners or alerts. Instead, they will appear directly in the Notification Center. You can view it by selecting the Date and Time indicator on the menu bar.
Alternatively, open the Apple menu and go to System Preferences > Notifications. Then, select Messages on the sidebar and select None to get Messages app notifications to Notification Center only.
Make sure you also uncheck the Play sound for notifications option; otherwise, you will continue to hear notification sounds. Additionally, you can disable the notification badge icon for the Messages app, which in itself is a huge distraction, by unchecking the Badge app icon option.
If you’d like to unmute the Messages app later, simply Ctrl-click a text or iMessage notification in the Notification Center and select Deliver prominently. Or go to System Preferences > Notifications > Messages and switch to Banner or Alerts notification styles.
Disable individual conversation threads
Rather than mute all notifications for the Messages app on your Mac, you can choose to mute the conversation threads individually.
Start by opening the Messages app on your Mac. Then, select the conversation you want to mute, swipe left on the trackpad or Magic Mouse, and select the Hide Bell Alerts icon. If the thread is stuck in the app sidebar, Ctrl – click and select the Hide Alerts context menu option.
You should then see a small moon icon in the conversation thread. This indicates that you will not receive any text messages or iMessage notifications from the said thread. They won’t even show up in the Notification Center, so you have to manually select the thread to see new messages.
You can also turn off group conversations in the same way. However, you will be notified if an attendee responds by mentioning you. You can prevent this by changing your Messages app preferences – check the next section to learn how.
If you want to reactivate a conversation, swipe left again and select the Hide alerts icon. Alternatively, click while holding down the Ctrl key on the conversation thread and select Discover alerts.
Change your Messages app preferences
The Preferences pane in Messages allows you to make various changes to text and iMessage notifications.
Open the Messages app, select Messages on the menu bar, and choose Preferences. On the General tab, you can change the following settings:
Notify me about messages from unknown contacts– Disable notifications about messages from unknown contacts. Ideal if you’re just looking to turn off text or iMessage alerts from senders not listed in the Contacts app.
Notify me when my name is mentioned– Disable notifications from mentions in group conversations. If you turn off a thread, be sure to deselect this option to avoid notifications when someone tags you in a message.
Message received sound– Determines the notification sound. You can turn off the sounds completely and continue receiving notifications as usual or change them to something less annoying.
Pause messages with Do Not Disturb
If you want to quickly disable all banners and alerts from the Messages app, including those from other apps on your Mac, you can use Do Not Disturb. Notifications will still come to the Notification Center, so you can check them out in your spare time.
Open the Mac Control Center and select Do Not Disturb to enable the feature. You can also expand the control and set an active duration- for 1 hour, until tonight, until tomorrow, etc.
Besides that, you can set Do Not Disturb to work on a schedule. Open the Apple menu and go to System Preferences > Notifications > Do Not Disturb. Then, select From and specify a start and end time.
The screen also allows for additional configurations. For example, you should enable the Allow repeat calls option if you want to avoid missing any urgent FaceTime calls on your Mac with Do Not Disturb on.
Exit the Notifications panel after setting everything and Do Not Disturb will automatically activate at the specified time every day.
Disable the Messages app on Mac
If you’d rather send text messages or use iMessage on iPhone only, you might want to consider turning off the Messages app on your Mac.
Open the Messages app. Then, select Messages on the menu bar and choose Preferences. Switch to the iMessage tab and select Exit to disable the Messages app on your Mac.
Alternatively, you can disable any phone numbers or email accounts you don’t want to use to receive messages on your Mac from the You can be reached for messages section.
For a complete walkthrough, check out this guide on disabling the Messages app on Mac.
Minimize distractions
If productivity is a top priority on your Mac, it’s crucial to keep an eye on the Messages app. Otherwise, you are bound to be easily distracted. As you have seen, there are several approaches to dealing with annoying message notifications and it is up to you to decide which method is best for you.