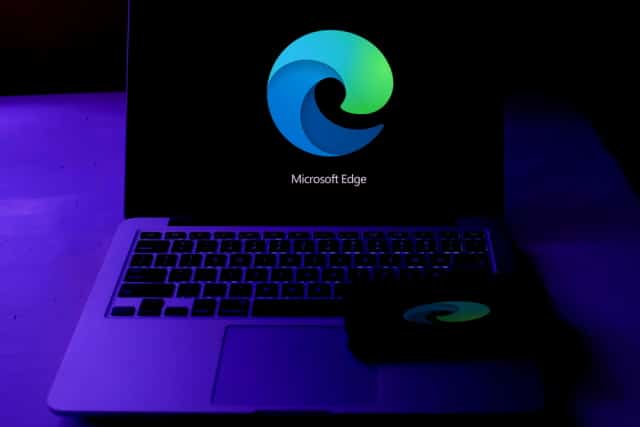Microsoft’s Edge is the company’s 3rd attempt at coming up with a decent browser. Its first attempt, Internet Explorer became a drag after an antitrust suit against the company, and the 2015 version of Edge was super slow and filled with excessive features.
Fast forward to 2021 and we currently have the new Edge browser, which was built with the open-source Chromium source code, originally developed by Google, as opposed to the regular proprietary code. The browser is a breath of fresh air as it loads websites really fast.
In fact, that unfortunate tendency for browsers to slow down the longer you use them, especially when you have several tabs open, is not present in Edge. Also, with its new Chromium version, the problem of attracting developers to write extensions for it are long gone.
This fresh browser was actually built to function with Chrome’s existing extensions, and after several tests, the extensions work superbly. Extensions such as Google Translate, Adblock Plus, Evernote Web Clipper, and Checker Plus for Gmail all worked excellently after I tried them.
If you are not aware, Microsoft Edge Extensions can add lots of fresh features that make Edge even more important. However, at times, you could have excessive extensions installed or maybe you just do not need an extra one. If that is the case, disabling or uninstalling them is not complicated. See How To Uninstall Or Deactivate Extensions In Microsoft Edge:
How Can I Uninstall Or Deactivate Extensions In Microsoft Edge?
- Before anything else, tap the three dots in any window and choose “Extensions” from the menu that will be visible.
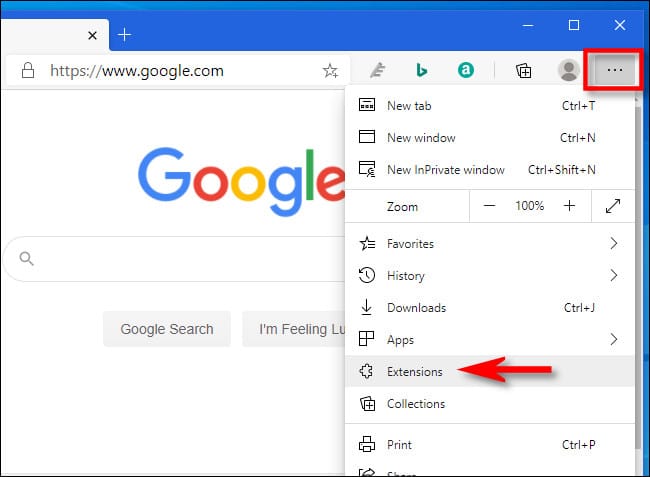
You Might Also Want To Read: How to Print a Webpage as a PDF File in Microsoft Edge
- Under “Extensions,” a list of all Edge extension you have installed will be visible.
- Find the entry for the extension you would love to remove or deactivate. If you would love to deactivate the extension temporarily, i.e disable the extension but leave it installed, simply toggle it off with the switch beside it.

- Later, if you wish to re-activate the extension, simply go back to the Extensions tab and toggle the switch back on.
- If you want to permanently get rid of an extension, tap “Remove” seen beneath the extension’s description. This will totally uninstall the extension.
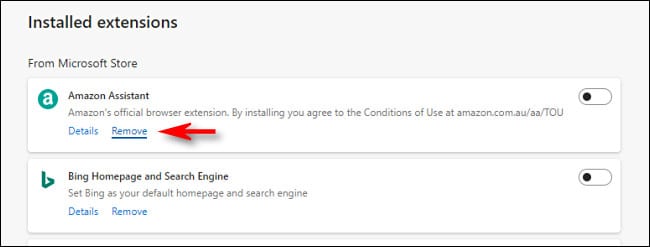
- After tapping “Remove,” a confirmation pop-up will be visible. Tap “Remove” once more.
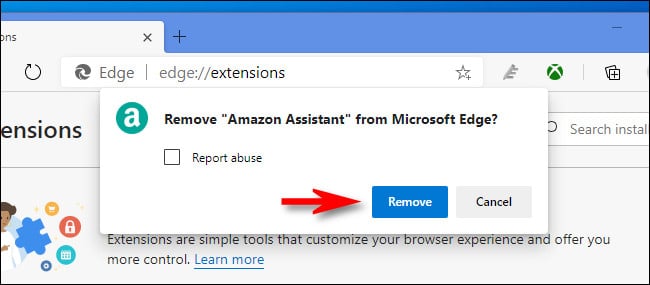
- The extension will vanish completely, and an “Extension removed” message pop-up will be visible. You can choose to ignore or dismiss it with “X.”
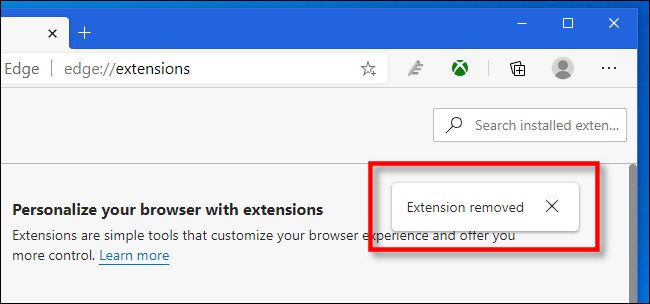
- Or, you can quickly get rid of an extension from Edge if its icon is visible in the toolbar. Right-tap its icon and choose “Remove from Microsoft Edge” from the pop-up menu.
- After that, tap “Remove” in the pop-up confirmation, and the extension will be uninstalled.
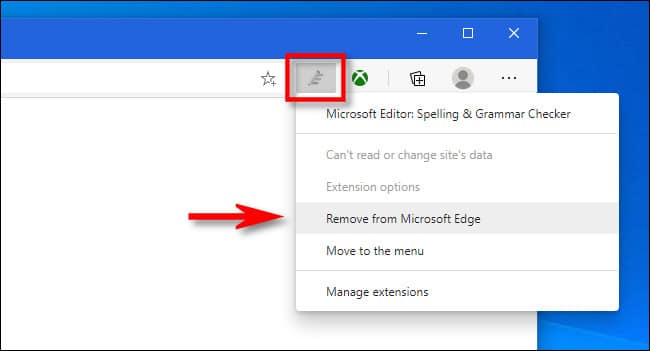
You Might Also Want To Read: How to uninstall Microsoft Edge?
- If you ever have to reinstall it once more, you will have to head to the Edge Extensions category in the Microsoft Store, which can be accessed via the Extensions tab.
You are done.