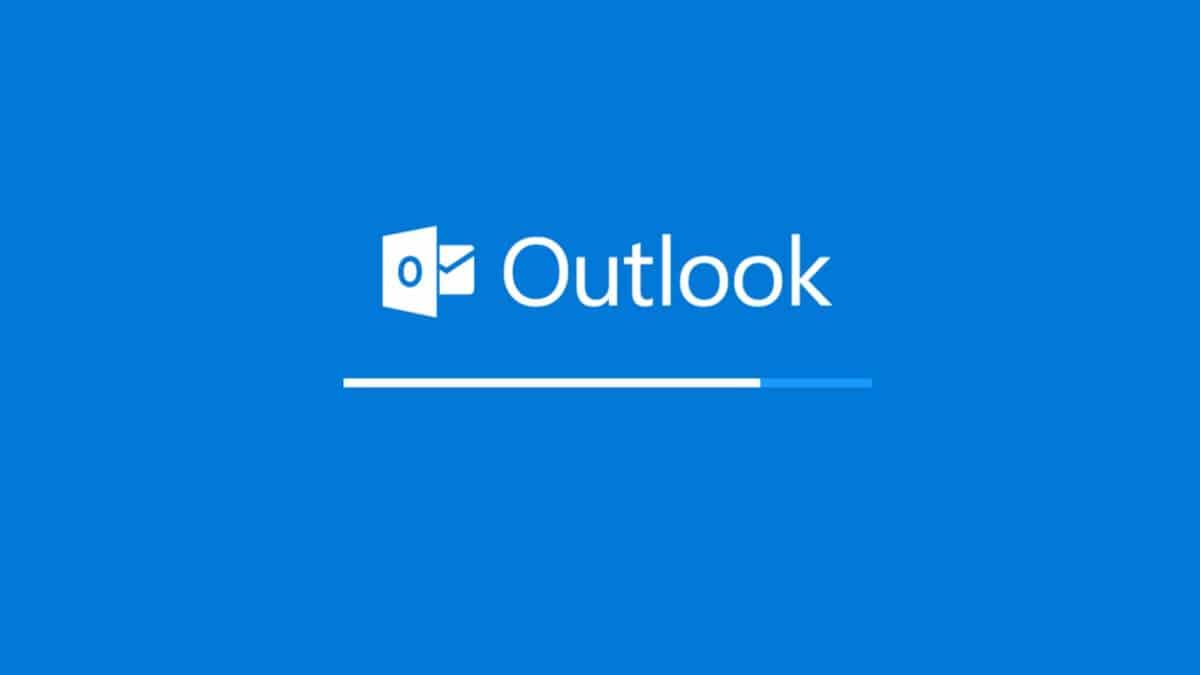Microsoft Outlook is a personal info manager from Microsoft, accessible as a part of the Microsoft Office suite. Even if it is mainly an email client, Outlook also takes care of calendaring, task managing, contact managing, note-taking, and even web browsing.
A few months back, Microsoft announced the unveiling of lots of features that will suit business customers of its Teams platform. Its chat and collaboration module now has upgraded waypoints that will make group work more seamless for organizations.
Being able to un-send an email is surely one of the most effective advancements in digital mailing. And like other email clients, Microsoft Outlook makes this happen via its recall feature. Message recall simply lets you retrieve a message you have already sent from the recipients’ mailbox if the email has not been opened.
It is useful for when you have mistakenly misspelled somebody’s name or if you did not remember to attach your attachment. Sadly though, it is not really user-friendly. To recall an email in Outlook, both the sender and the recipient have to be Outlook email client users on an Exchange server, alongside various other restrictions. Therefore, if you both are not using Outlook, the feature cannot help.
If these conditions apply to you, just access your settings and adjust the delay time on their email, so that Outlook will perform several-second pause before sending an email that you might be reconsidering. See How To Recall A Message In Microsoft Outlook:
How Can I Recall A Message In Outlook
- Tap on “Sent Items” in your inbox’s left sidebar.
- Choose the message you wish to recall.
- Tap “Message” way up on the message window.
- Select “Actions” from the dropdown.
- Tap “Recall This Message.”
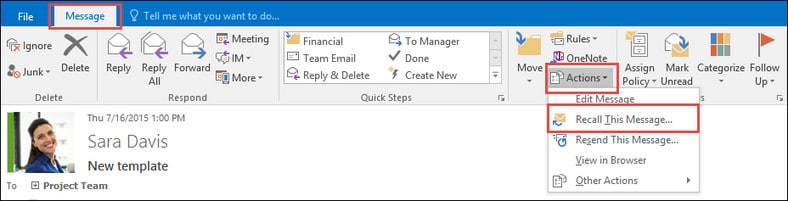
You Might Also Want To Read: Microsoft Authenticator- what it is, how it works, and how to use it!
- A window will be visible with recall options. Choose “Delete unread copies of this message” or “Delete unread copies and replace with a new message.”
- Tap “OK.”
- If you tap “replace with a new message,” type in your fresh message by tapping “Send.”
That is that.