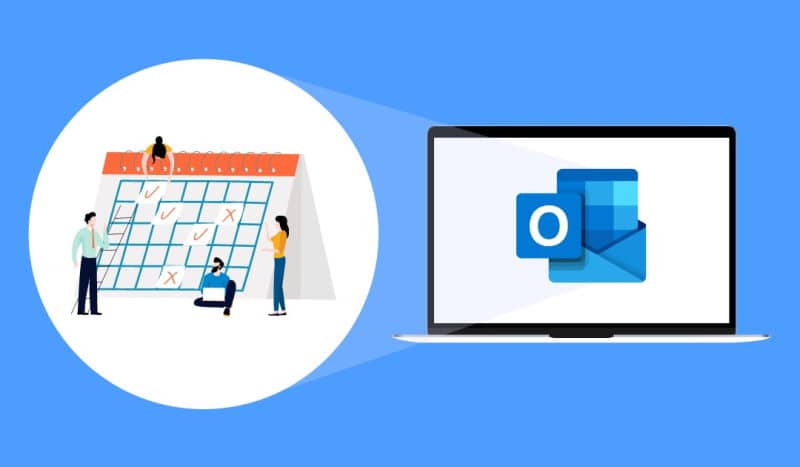Excellent Outlook functionality to have the classic To-Do List integrated directly into the most used email client in the world and have things to do at hand
Outlook calendar is mainly used for scheduling, appointment management, etc. Do you know that you can also use the Outlook calendar as a to-do list app? This article will help you set things up your way so that you can ditch any other app dedicated to the to-do list and start using Outlook Calendar.
If you often use Microsoft apps, Google apps, or whatever, Outlook Calendar seems to be a great choice for managing schedules. Whether you are a student, businessman, teacher, office employee, or anyone else, the Outlook Calendar can help you set things up so you don’t forget anything important.
In fact, you have surely used this service only as a calendar. However, you can also use this app as a to-do list management app. For that, you need to keep in mind that a to-do list app has several things or aspects to evaluate.
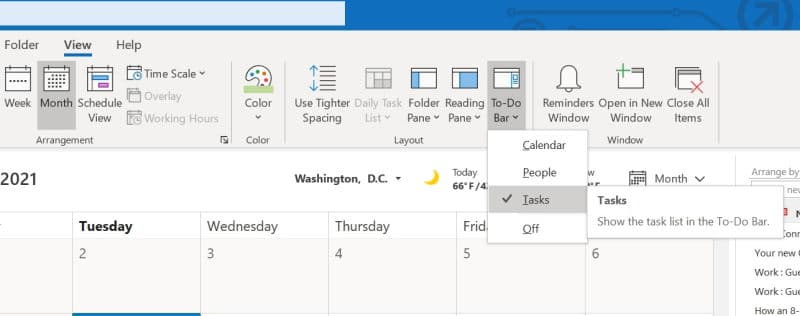
For example, a typical to-do list app, like Google Keep, lets you set your business category, create a to-do list, set reminders, etc. Outlook Calendar has all these features, but you may have overlooked them. That’s why this guide will help you understand how to use all of these options so you can use Outlook as your to-do list app.
How to use Outlook calendar as a to-do list app
To use Outlook Calendar as a to-do list app, follow these steps:
- Add emoji in the title
- Set the category of your business
- Insert bullet points and numbered list
- Set reminders
- Repeat the reminder
To learn more about these steps, read on.
1) Add emoji in the title
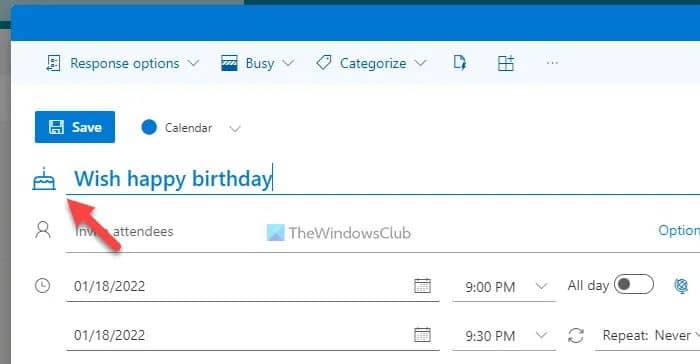
Sometimes, you can recognize the type of business by seeing the title. However, if you start inserting emojis, it’s easier to identify a particular business. The best but not necessary thing is to use the help of third-party apps as the Outlook calendar allows you to insert emojis in the title.
Outlook automatically reads the title and tries to show a linked emoji. For example, if you say “happy birthday” in the title, a birthday cake is automatically displayed. However, if it doesn’t show any emoji or you want to change the emoji, you can click the emoji icon and select one as per your requirement.
2) Set the category of your business
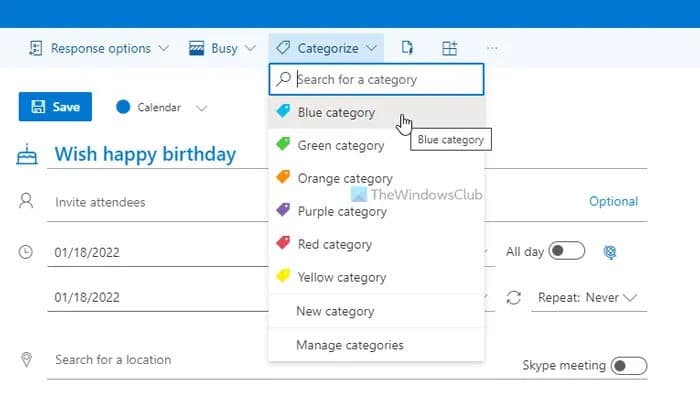
You can enter any activities such as school, university, office, work, personal, etc. in one app. The best way to organize them is to use categories. By default, the Outlook calendar has several categories that you can use, edit or delete according to your needs.
For that, you have to click on the Categorize button and select a category you like. However, if you want to add a new category, click the New Category option, enter a name, choose a color and click the Save button and then you will find the manually added category in the list.
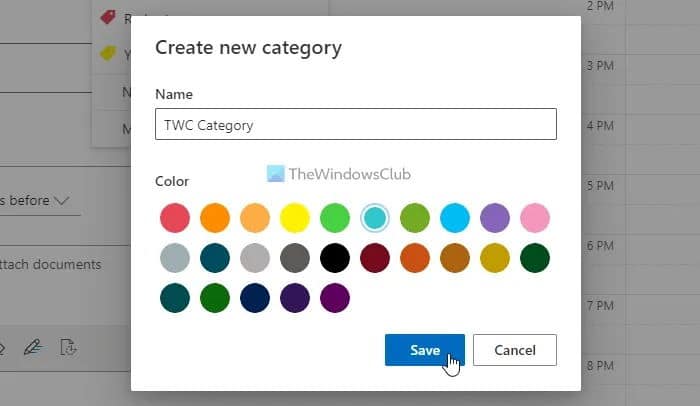
Bonus tip: You can also use different calendars to organize your personal and professional activities.
3) Enter bullet points and numbered list
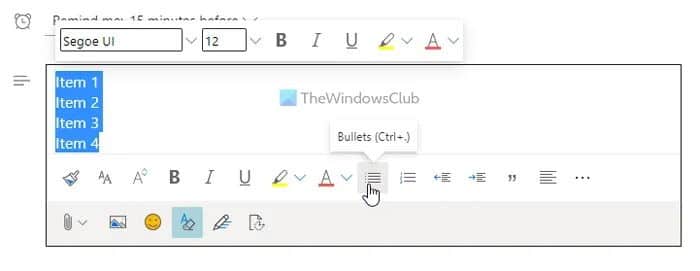
You can’t think of a to-do note app we don’t have the ability to insert bullet points or numbered lists. That’s why Outlook Calendar allows you to insert bullets and a numbered list in any entry.
It makes things easier for those who want to make a list of groceries, things you need to buy, do, or whatever. For this, you can click on the text box while creating an entry in the Outlook calendar and select the Bullets or Numbering option.
4) Set reminders
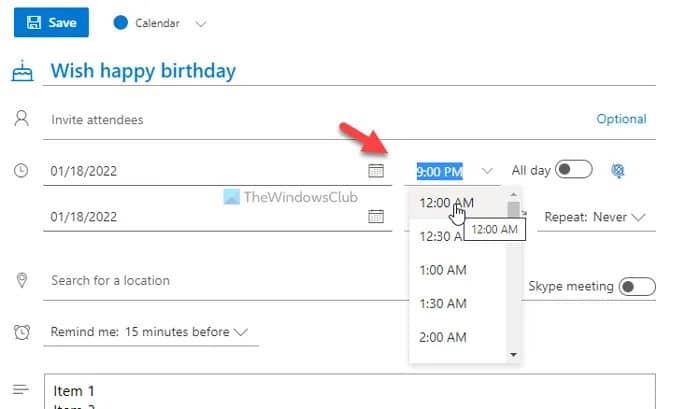
If you can’t set a reminder for a task, you shouldn’t consider the tool as a to-do list app. Fortunately, Outlook Calendar has the ability to set a reminder whenever you want.
You can continue to receive reminders all day or at a specific time. If you want to receive a reminder at a certain time, you need to set the date and time. On the other hand, Outlook has another option to show notifications before 15 minutes, 30 minutes, etc. You can set these reminders by clicking the Remember Me option.
5) Repeat the reminder
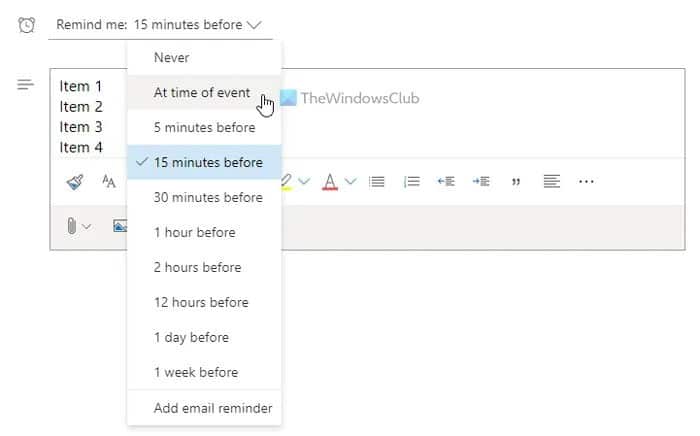
Suppose you have to take medicine every other day and you often forget about it. In such situations, you can use the Outlook calendar’s Repeat feature to get a reminder notification whenever you want. You can set daily, weekly, monthly, or custom reminders for any task.
To do this, click the Repeat menu and select a repeat type. To set a custom reminder, you need to choose the Custom option and set the date and time according to your needs. So you can also set a repeat reminder if needed.
Does Microsoft To-Do integrate with Outlook calendar?
Yes, you can integrate Microsoft To-Do with your Outlook calendar. Whether you use it on the web or mobile app, you can integrate Microsoft To-Do with your Outlook calendar. However, you must use the same Microsoft account to use both accounts.