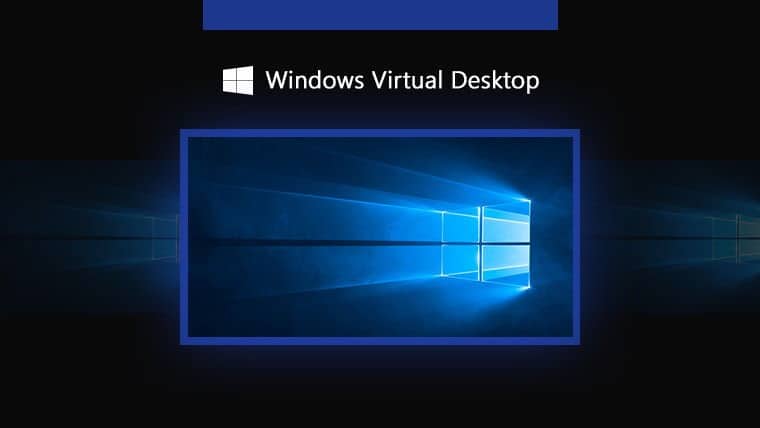On the latest versions of Windows, we find a little-used but very useful function in the workplace: we are talking about virtual desktops, which allow you to open different programs on different desktops using the same computer.
The virtual desktop is next to the main desktop, has the same icons and the same background as the starting desktop but the same active programs are not present (unless we block them on all desktops): we can thus open Word on desktop 1, the photo editing program on desktop 2 and Spotify on desktop 3, keeping all desktop environments well separated (we can switch from one desktop to another with a key or keyboard shortcuts).
In the following guide, we will show you how to use Virtual Desktops on Windows 11 and Windows 10, so you can divide the work on various desktops and decide from time to time, which programs to place on a specific desktop and which program to block on all desktops (that is, it will appear on all).
Virtual desktops on Windows 11
To use virtual desktops on Windows 11, simply press the Task View button at the bottom, located immediately next to the Start menu. If we do not see this key we can reactivate it by pressing the right button on the taskbar, opening the taskbar Settings, and activating the switch next to the item View activity.
Pressing the icon next to the Start menu will open an overlay window with all the virtual desktops that we can manage; to add more, all we have to do is click on New desktop.
To switch from one desktop to another we can also use keyboard shortcuts or touchpad gestures (only on some laptops).
By taking us to the Settings -> Bluetooth and devices -> Touchpad -> Advanced movements we can in fact configure the three-finger touch to quickly switch from one desktop to another (by configuring Quick swipe left and Quick swipe right ), without having to press any keyboard shortcut.
Alternatively, we can always use the keyboard shortcuts: in fact, by using the WIN + CTRL + Right (or Left) key, we can switch from one desktop to another even on fixed PCs or laptops that do not support advanced gestures.
Advanced settings
By right-clicking on one of the virtual desktops we have created we can rename them (to recognize them immediately), move them to the right or left (with respect to the current desktop), change the background (which will be specific to that desktop) or simply delete it (by pressing on the Close item).
For example, if we want to create a desktop for work and one for music and entertainment, just rename two virtual desktops as “Work” and “Fun”, open the right apps inside and change the background, so you know immediately on which desktop we are working on.
Do we have any programs that we want to be open on all desktops (WhatsApp, Telegram, email)? In this case, it is sufficient to press the left mouse button on the Task View icon, right-click on the program we want to block and select the item Show this window on all desktops or Show the windows of this app on all desktops ( more incisive, since it shows all instances of the program).
Still from the menu obtained with the right button, we can move the programs to one of the new desktops, anchor them to the right and left or close them; for convenience, we can also drag the windows of the programs to the new desktop, so as to quickly recreate the suitable environment.
Virtual desktops on Windows 10
Virtual desktops are also present on Windows 10 but have fewer features than those seen on Windows 11. To open remote desktops, press the Task View button next to the Start menu, then choose how many desktops to create. If we no longer see the button, we can restore it by pressing the right button on the taskbar and placing the checkmark on the item Show Task View button.
On Windows 10 we can view all recent activity on this screen, we can add new desktops at the top and delete those we don’t need using the X button in the top right corner of each desktop created.
Even on the virtual desktops of Windows 10 we can move the apps on the various desktops (with the same procedure seen on Windows 11), block the apps we want to see on all the desktops and rename the desktops at will, but we cannot change the background, which it will therefore remain the same on all desktops.
Conclusions
Virtual desktops are particularly useful if we often work with many programs open at the same time: if these programs need to be maximized in order to offer the maximum working area (taking up all the screen space except the taskbar) it is better to move them to virtual desktops, so you can have multiple apps maximized together and switch between desktops with keyboard shortcuts or touchpad gestures (on laptops only).
For example, if we start a virtual machine with another version of Windows or with a Linux distribution we can maximize it on one of the virtual desktops and put it in full screen, so that we can switch from the main desktop (where we are working) to the secondary virtual desktop (where we have the virtual machine active) in a fluid way, without having to move or shrink the windows every time.