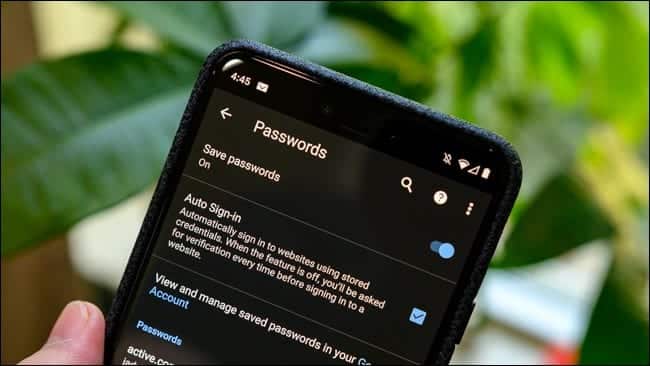Occasionally, you get a prompt when you type passwords into websites on Google Chrome asking whether to save them. If you are an Android user, you can easily access, delete, and export saved passwords via the browser on your mobile device. Read on to learn how.
View Saved Passwords
First off, go to the Chrome browser on your Android device. If the app isn’t on your home screen, you can swipe up on the screen to open your app drawer. You can open the Chrome browser from there.
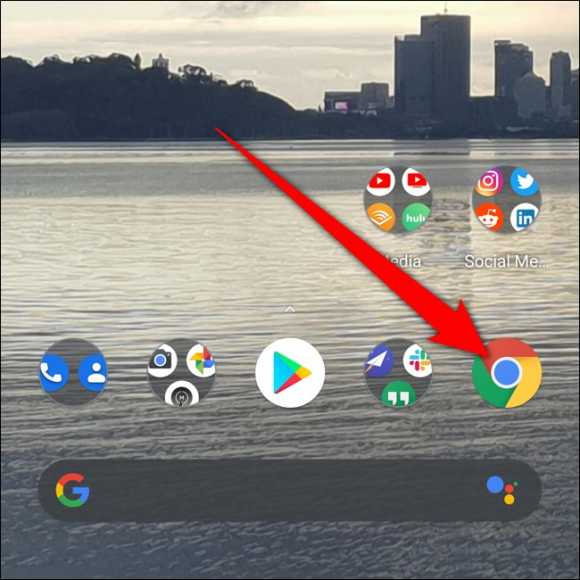
Now, you need to tap on the three vertical dots at the top right corner of the screen. Some versions of Google Chrome might have this located in the bottom right corner of the screen.
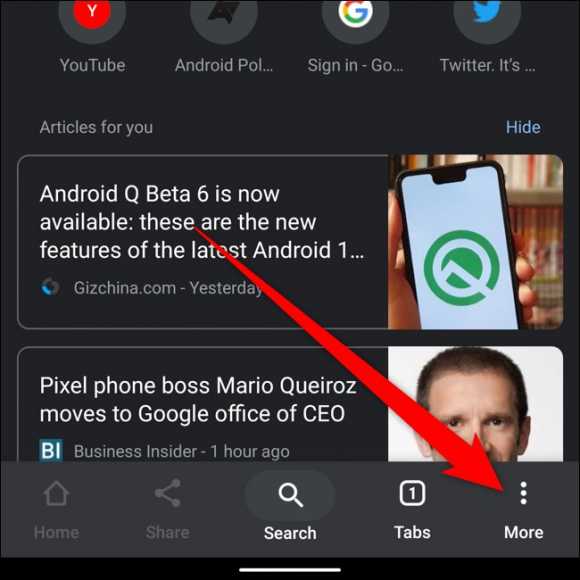
Tap on Settings close to the bottom of the menu that pops up.
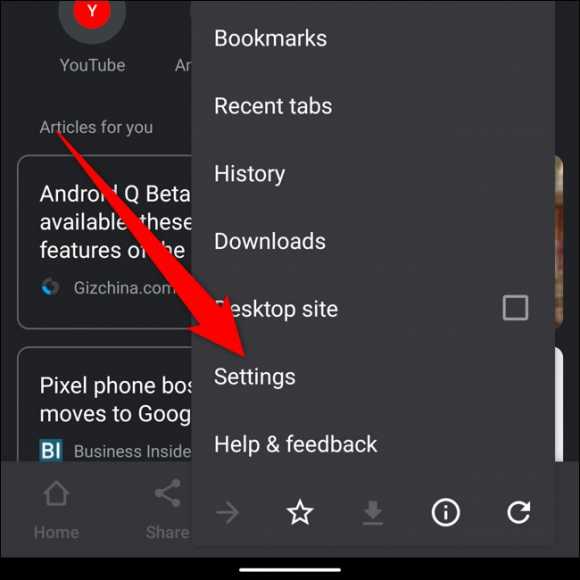
Look for the “Passwords” option partway down the list and tap on it.
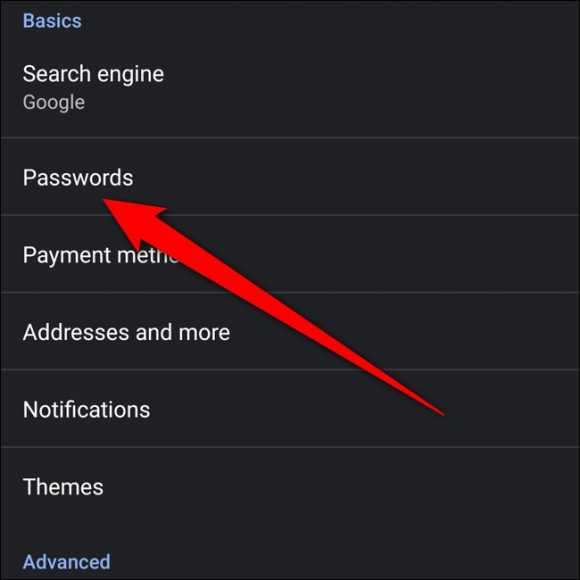
Now, you should see all of your saved passwords arranged in alphabetical order based on the website’s URL.
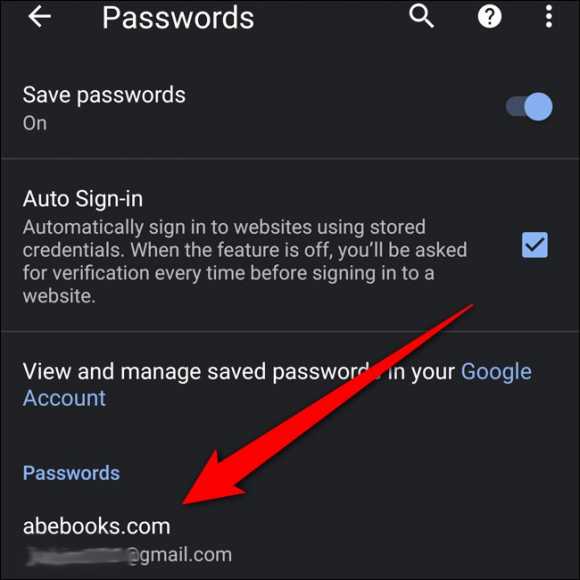
You can tap on any saved password to check more details.
To view the hidden passwords, tap on the eye icon next to the hidden password.
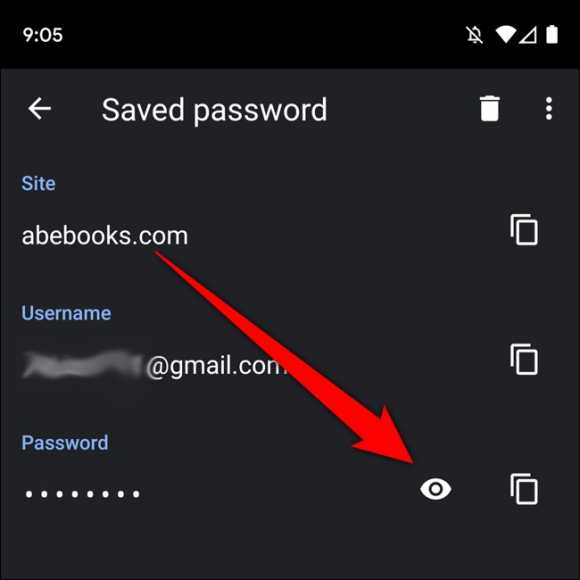
Before you can view the password, you need to authenticate yourself using your fingerprint, PIN or pattern based on whichever lock screen security you have set up on your device.
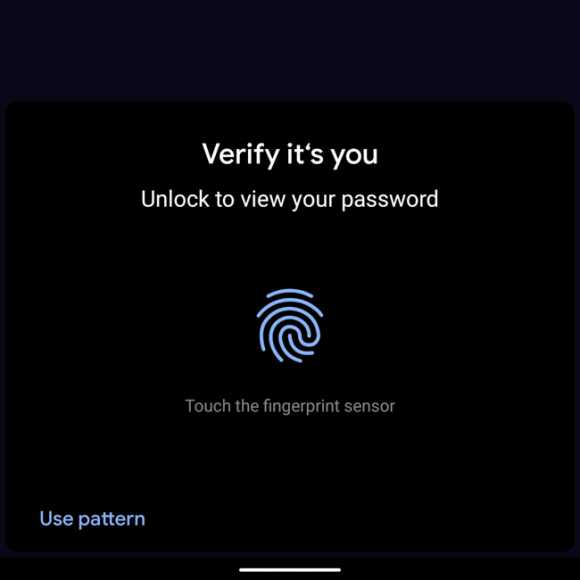
That’s all! You should see your password now in plain text, The password will also be copied to your clipboard after you have verified it’s you.
Alternatively, you can tap on the box right next to the site, username or password to copy them to your clipboard, To copy the password, you will need to authenticate using your fingerprint, passwords, PIN or pattern.
Delete Saved Passwords
If you changed a password or you don’t want it saved to Chrome, you can easily delete it.
Go to the Passwords menu (Chrome > Three dots > Settings > Passwords), and then tap on the website whose password you want to delete.
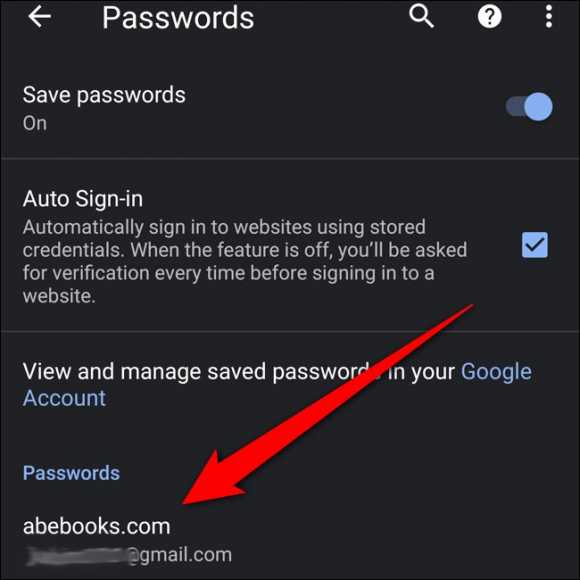
Tap on the trash can-shaped icon at the top-right corner of the screen to delete the saved password.
Note- Once you tap on the Delete button, the password will immediately be removed permanently. There is no confirmation screen or a way to undo the action.
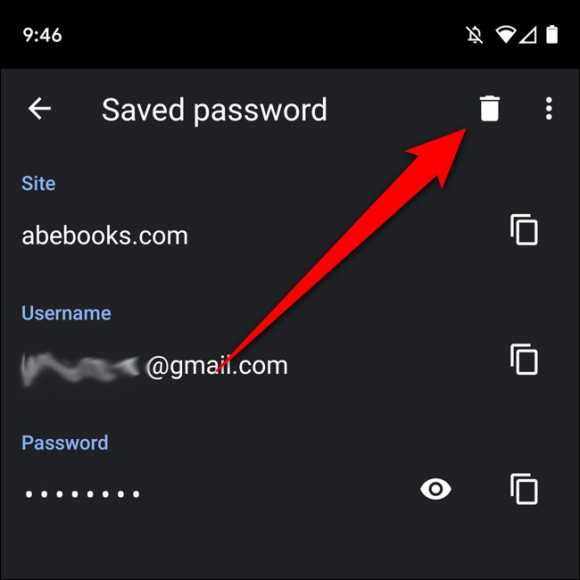
Export Saved Passwords
If you want to delete your Google account but want to keep your saved passwords, you can export them to another Google account.
First, go to the Passwords menu (Chrome > Three dots > Settings > Passwords).
Next, tap on the three dots in the top right corner of the screen.
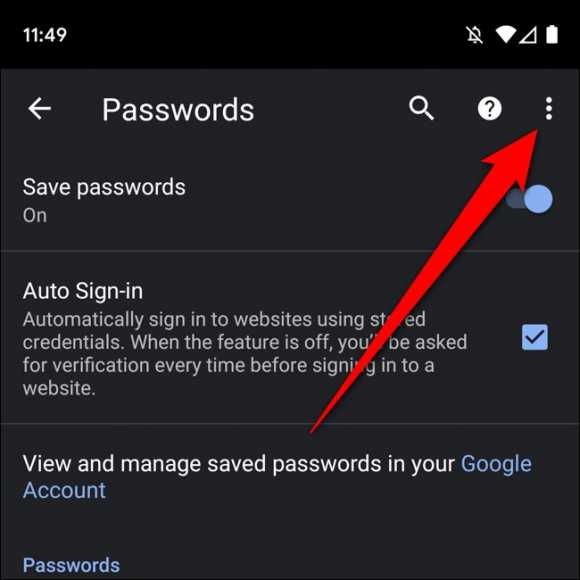
Now, tap on “Export Passwords.”
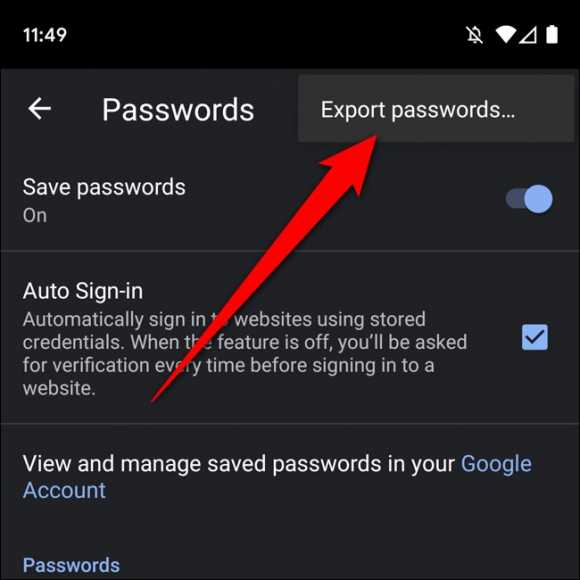
Authenticate using your fingerprint, passwords, PIN or pattern to export the saved passwords.
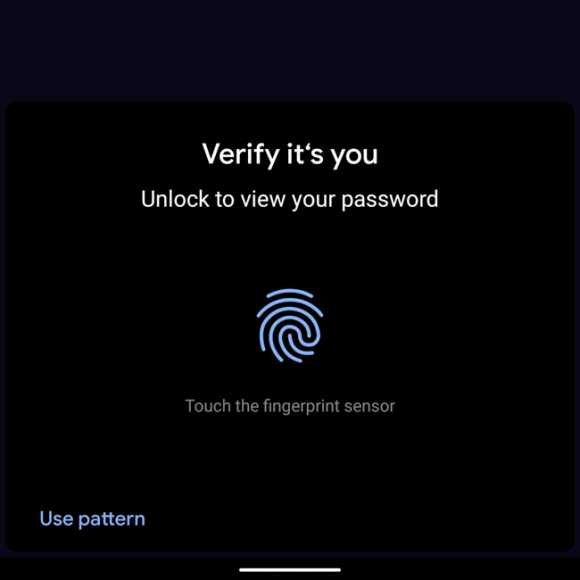
Now, you should see a share sheet. On it, there are different ways you can save and send the exported document. Choose a secure location you want the passwords saved.
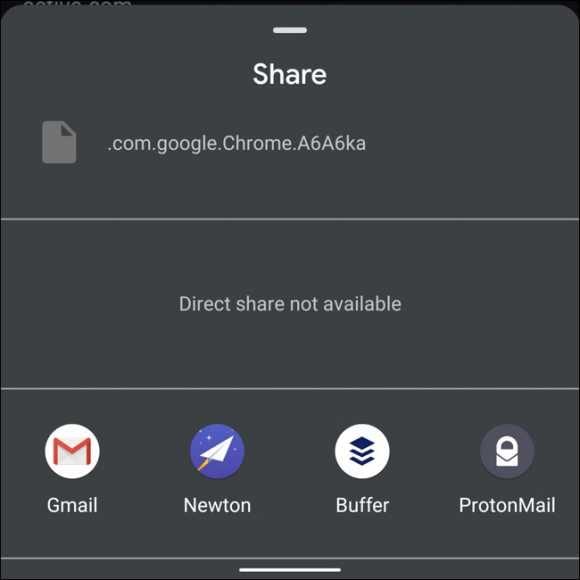
Be careful where you save this document as the passwords can be viewed as plain text. This means if anyone gets their hands on the export, they will be able to view your username and associated passwords.