As time goes by, the files you have on your hard drive will end up fragmented, and your PC start functioning slowly since it always has to check several places on your drive for several pieces. To ensure your computer is as effective as it was when you bought it, you can make use of the built-in tool in Windows to defragment those files. Here is how and when you should do it.
Same way Windows 8 and 7 automatically defragments files for you according to a scheduled time set, Windows 10 does exactly that as well. Although it will most likely not be as consistent as you want it, so if you experience files taking too much time to load or you just want to check and recheck monthly, you can see for yourself how fragmented the drive is in Windows.

Something to know about Solid State Drives (SSD)- It works in a different manner than the regular mechanical hard drives. A generally accepted theory is that SSDs do not need to be defragmented plus a defragmented SSD can also have negative effect on the hard drive. However, Windows will proceed with defragmenting SSDs once monthly if compulsory and if you have System Restore enabled on your PC. This is not an issue to fret about at all, the automatic defragmentation is supposed to increase the drive’s lifespan and performance.
So with SSDs, just allow the Windows express itself and forget about worrying your head about defragmentation. You are allowed to use Optimize Drive tool to work n a general optimization of the drive, that includes sending the TRIM command to get the best performance possible. Do not expect this do the regular defrag on the SSD though. As regards your mechanical drives, check and fix its fragmentation by seeing our steps below.
-
Open the disk optimization tool by searching with the words “optimize” or “defrag” in the taskbar.
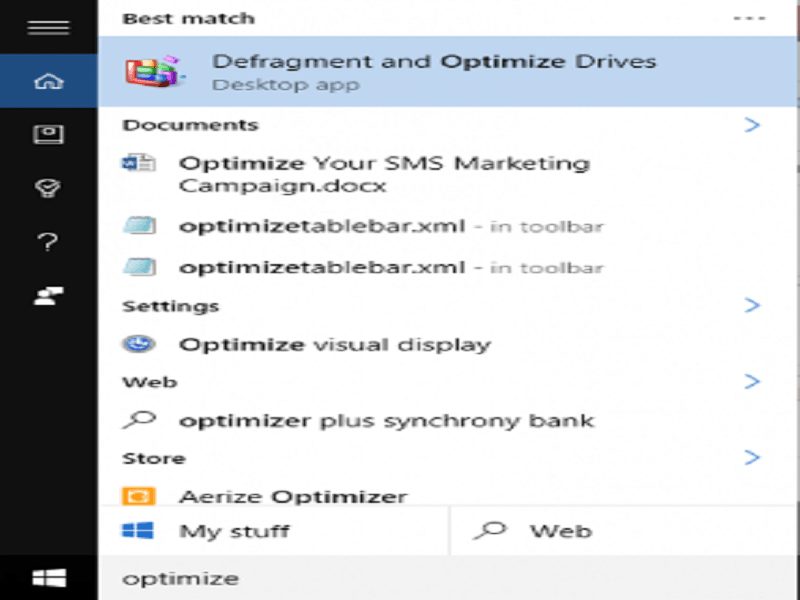
-
Choose your hard drive and click Analyze. Please be aware that if you have an SSD, this option is grayed out and will be unavailable.
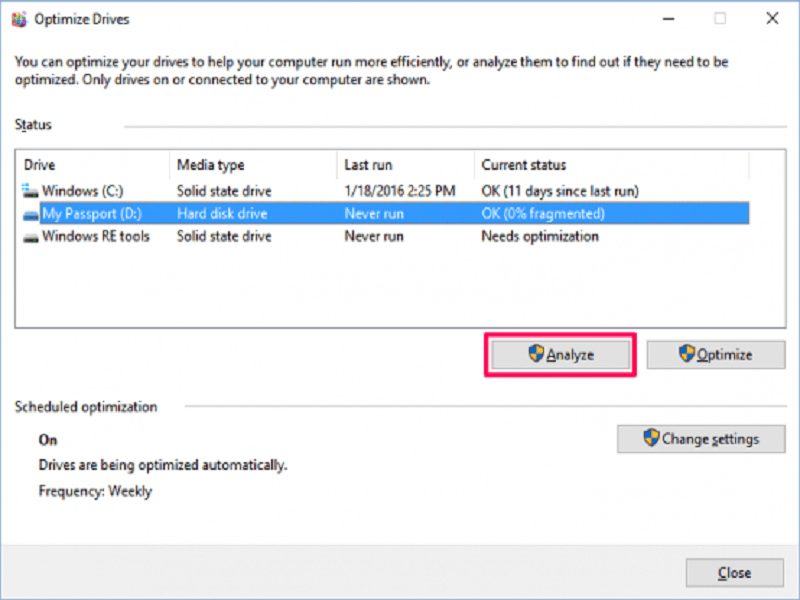
-
Notice the percentage of fragmented files in the results. There’s no instruction to follow about how fragmented your drive should be before you go ahead to defrag it. Worth noting is the fact that you might need to keep your fragmentation percentage under 5%, to ensure that the defragmentation process doesn’t take forever to finish.
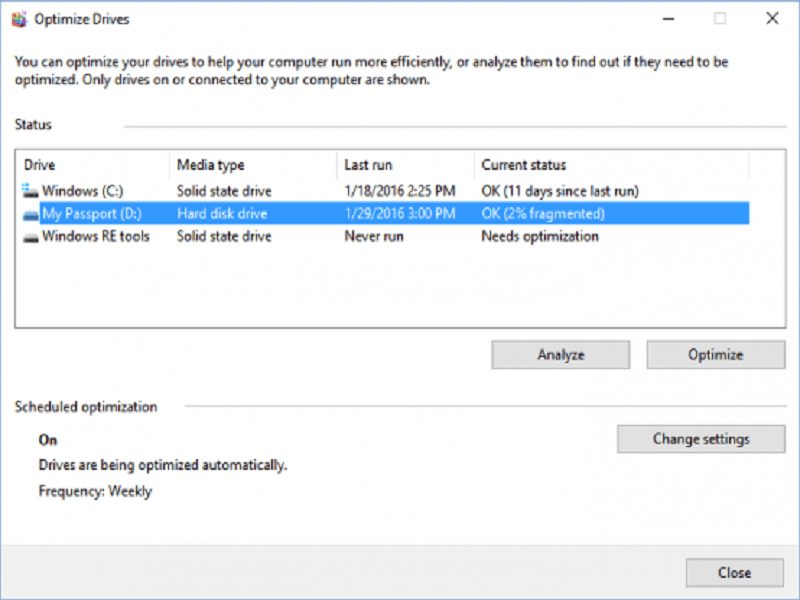
-
If your aim is to defragment your drive, click Optimize. Ensure this done when you have no plans to use your computer for something else, so you can let Windows defragment the drive efficiently.
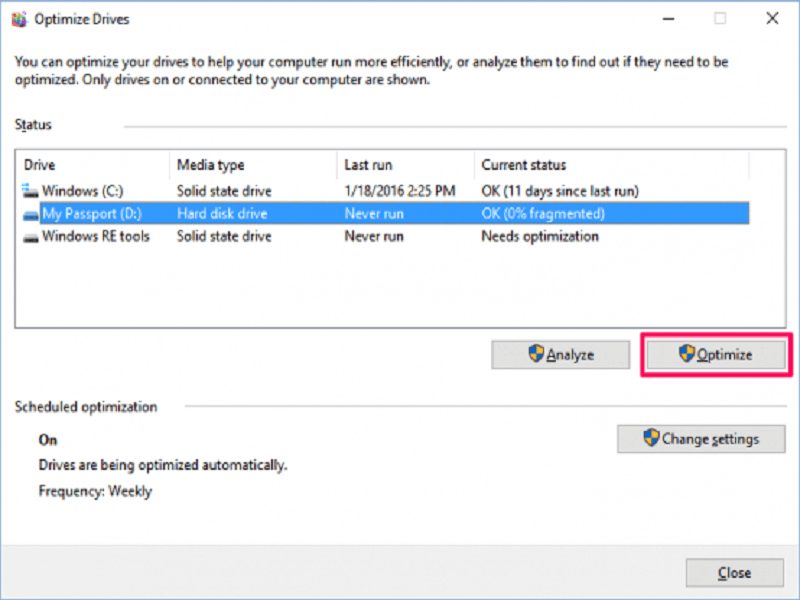 When Windows is through, your drive should say 0% fragmented in the Optimize Drives utility.
When Windows is through, your drive should say 0% fragmented in the Optimize Drives utility.

