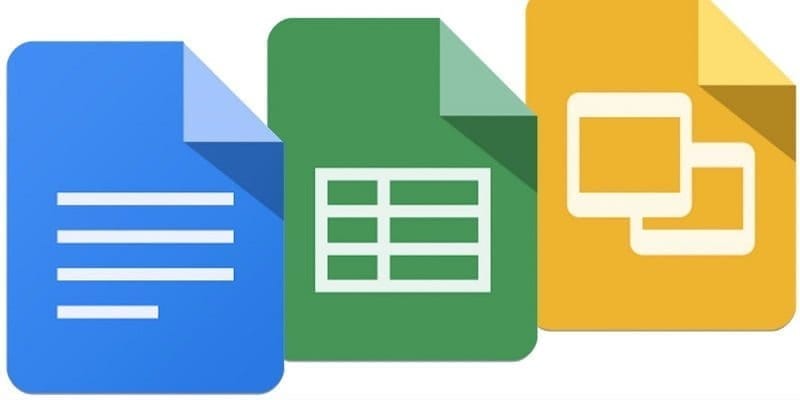Google Docs is a complete means of managing files and documents in our generation.
It lets you immediately cooperate with several users while also offering access to information from any device connected to the internet.
However, as you work in Google Docs – especially if the files are being managed every 24 hours – it is important that things are tidy. If they are not, key data can be lost which will result in wasted time and effort looking for things that you could’ve just seen instantly.
To assist with keeping things tidy in Google Docs, folders come in handy. Folders are amazing because they aid you to group separate topic ideas into just one digital segment. They can be used to organize workplace, concept, e.t.c. But Google Docs cannot engage in creating folders in itself. Instead, folders can be created in Google Drive – a system that links directly into other Google software. Do not be bothered, the process is still remarkably simple,
In this article, we will show you how a folder can be created in Google Drive to tidy things up in Google Docs.
How A Folder Can Be Made In Google Drive
To ensure you successfully make a folder in Google Drive, you will need to make use of the browser you prefer. After that, navigate to Google Drive, get yourself signed in and access will be granted to all your files and documents in front of you.
Create a new document to organize or select existing ones at your disposal that need to be placed.
In-Document Organization
If you are in a Google Docs document, locate the folder key beside the title. After that, you’ll be able to name a new folder or add the document to the one you already have. If you want to do the latter, tap on the designated folder and select “Move Here.” and the document will be placed in the digital holding space.

Out-Of Documentary Organization
Like you already know, Google manages Google Docs, Google Sheets, and Google Slides. This allows you to organize all 3 of those segments and topic ideas into one.
When you are in Google Drive but not in a particular document, you’re going to be at a list of all of your files. To have them organized, head to the top left and click on the “New” button. From the drop-down list, locate the “Folder” segment, and a new one will pop up.
The list places folders higher up than files, so be fully aware. In this menu, there are options for the organization. You can choose to drag your data on top of folders, and it will place them in there. Or better still, you can just go ahead to right-click a file and click “Move-To,” it will offer a list of folders you can select
Both are insanely rapid, and each way will do exactly what you ask of it- organize your files and documents.
How To Manage Folders
As soon as your files are organized, you can proceed into a fresh level of tidying up, which is organizing folders.
You can engage in copying and pasting folders, moving them into sub-folder, deleting them e.t.c. To manage a folder, just right-click on it in the list and select any option you’d prefer from the drop-down box you’ll be faced with.
Folders also make it simpler to share lots of documents with other users. Instead of sharing each file individually, you can work on creating a folder to pile various documents inside of it and letting others manage it. After sharing that link, users that have gained access can upload fresh documents, access others and more and this is all in real time. It will never be necessary anymore for you to wait for one document to upload, to share manually after the long delay. This is a regular complaint with several Google Drive collaborators.
External Capabilities
It is also possible to open Drive folders in other apps like the business chat app, Slack or the management app, Airtable. Folders can be viewed in different, beautiful colors as well plus they can even be starred for more easy access. The possibilities for organizing your Google Drive files are limitless.
Now that you are aware of how you can organize your Google Drive files, ensure that you dedicate proper time to knowing the process that suits you the most. Some love separate folders for everything, while others fancy lumping huge groups into a particular folder with subfolders. Either way, Google Drive’s amazing organization system will offer you the tools to make your work progress instead of the stagnancy that comes with wasting time, searching for different documents and files.