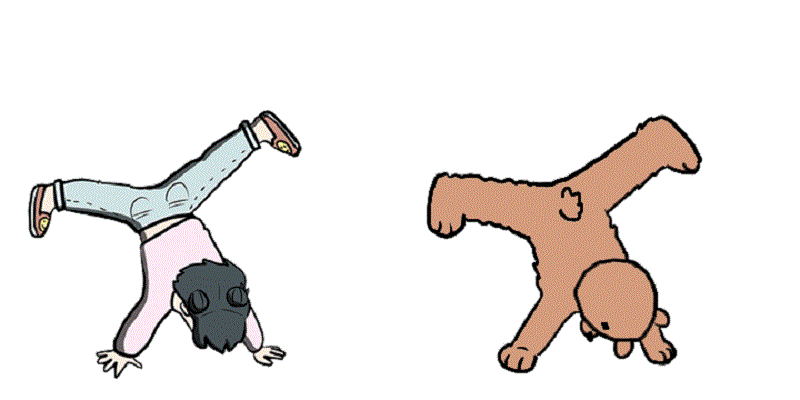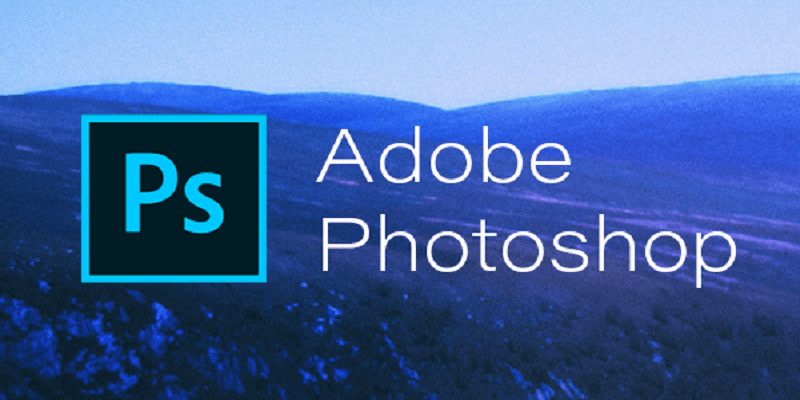One great GIF is two times better than a lengthy comment or reply, and realizing how to come up with them during conversations on social media is a remarkable skill to have. Making GIFs is also simple to learn. Lets take a look at some of the best online and desktop options.
Online Solutions
If you plan to skip the troubles of program installation or of importing and cutting your source clips, an online platform can be the answer. Below are the two best options – Giphy and Make a GIF.
1. Giphy
This is a straightforward online tool used for the conversion of your favorite clips into GIFs. For how to use it:
- With the help of your browser, head to giphy.com.
- Tap “Create”
- Add the URL of the clip you intend to turn into GIF. YouTube and Vimeo are supported. And you are allowed to upload a clip from your PC.
- After that, select the starting time and duration of your GIF.
- Tap “Continue to Decorate”
- Include captions, stickers, filters.
- After that, tap “Continue to Upload”.
- Tap “Upload to Giphy”.
- You will receive a link that you will be paste wherever.
2. Make A GIF
Make a GIF provides more customization options even if it is as straightforward as Giphy. You will be allowed to create your personal account or get yourself logged in through Facebook or Twitter. Below are the ways to make a GIF with Make a GIF:
- With the help of your browser, head to makeagif.com.
- Tap “Create a GIF”.
- Paste the URL of the YouTube video you wish to convert into a GIF.
- Decide on the starting point, duration and ensure you select a category.
- After that, tap “Continue to Publishing”.
- Tap “Create Your GIF”.
- After that, a page with your GIF will be visible on your phonescreen.
Desktop Apps
To get additional customization and editing options, a desktop application can be utilized.
1. GIMP
GIMP is regarded as the one of the most popular options to go for instead of Photoshop. Even if it does not have some exclusive features, it is still seen as one of the dopest photo editing program that you can download without paying a dime. It functions well with Windows, Linux, and Mac computers.
Before you make use of GIMP for GIF purposes, your clips must be cut to the right length. VLC Player can come in here. Download it and bear in mind that MP4 is the most appropriate video format option for making GIFs.
- Launch VLC and open your clip.
- Tap “View”.
- Select “Advanced controls”.
- Ensure the timer is placed about 5 seconds before the GIF should begin.
- Tap “Record”.
- Tap “Play”.
- Tap “Record” again when the recording is finished.
With the VLC part out of the way, lets now make a GIF using GIMP.
- Open GIMP.
- Tap “Video”.
- Choose “Split into Frames” and then “Extract Videorange”.
- Access the clip you made with VLC.
- Tap “Video Range” to preview your clip.
- Decide on the starting and finishing points of your GIF. In “From Frame”, type in the number of the starting frame, In “To Frame”, type in the number of the finishing frame.
- Tick the “Create only one multiplayer image” box.
- Tap “OK”.
- Depending on what you fancy, edit and include effects as you please.
- As soon as you have finished editing, tap “File”.
- Choose “Export As”.
- Locate the folder you intend to use to have the file saved. Give the file a name that should end with .gif.
- Tick the “Loop Forever” box.
- Tap “Export”.
2. Photoshop
Via Photoshop, making GIF is not as short and brief as the methods earlier discussed, but it provides a customization and tweaking option that stand out. Like GIMP, you will also need to cut your clip down to size with the help of VLC or identical media players. When that is finished, do this:
- Open Photoshop.
- Tap “File” and choose “Import”.
- Choose “Video Frames to Layers”
- Locate the video you intend to convert into a GIF.
- Make adjustments to the sliders according to the starting and ending positions of your GIF. Tap OK.
- You can now proceed to add effects, text and do and undo with customization you fancy.
- After that, tap File” and then “Save for Web”.
- Tap “GIF” and choose “Adaptive” from the dropdown menu.
- After that, choose “Looping Options” and select “Forever”.
- Tap “Save”.