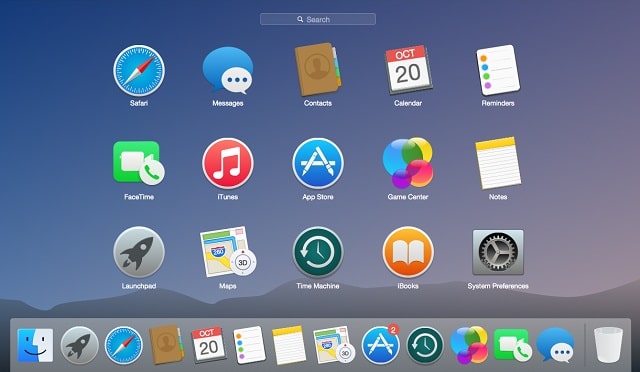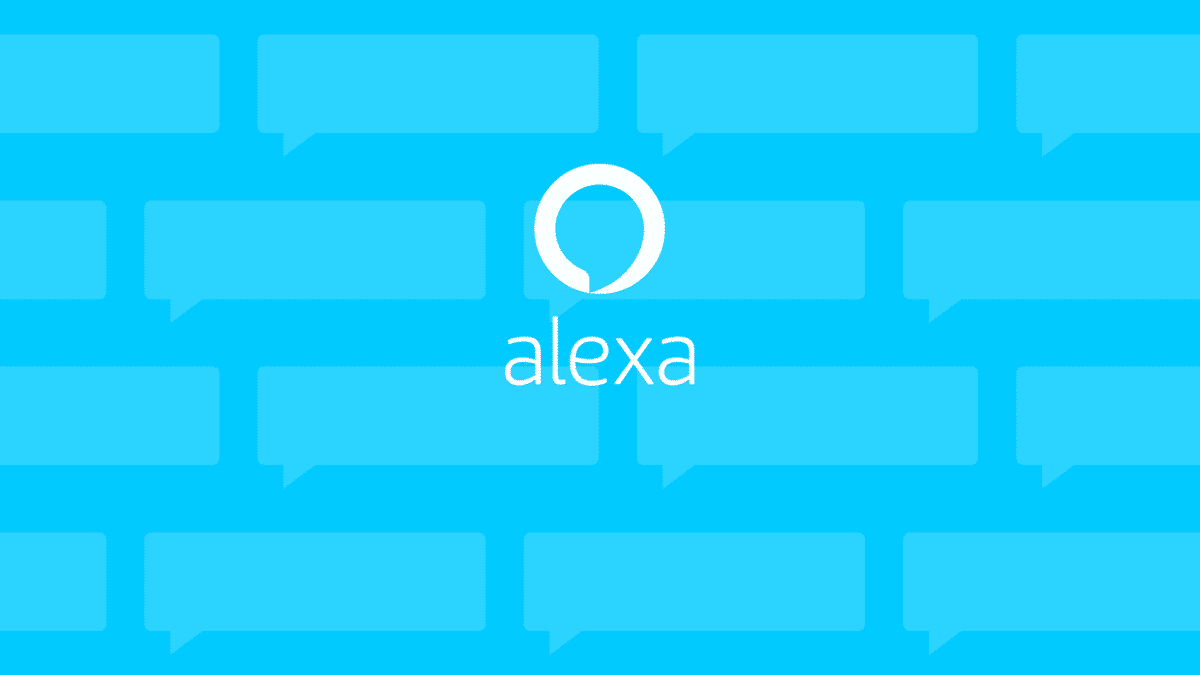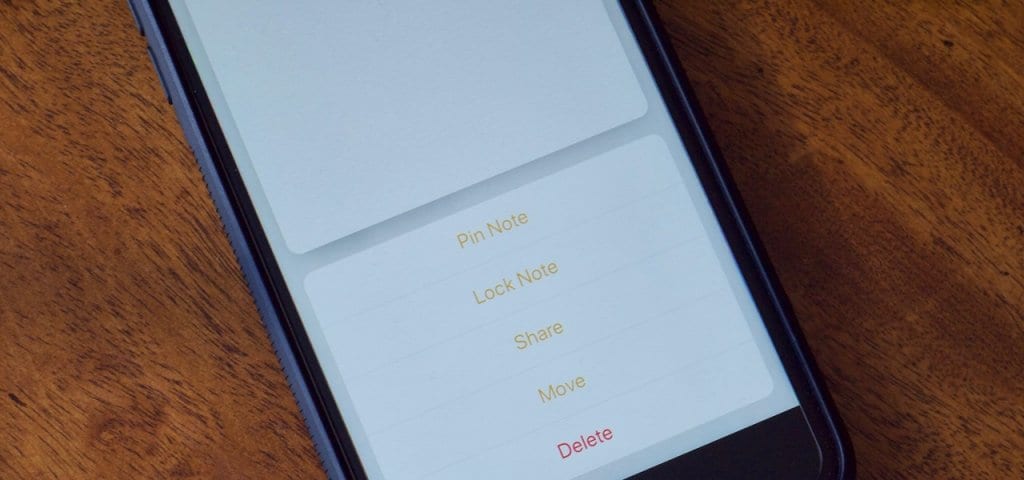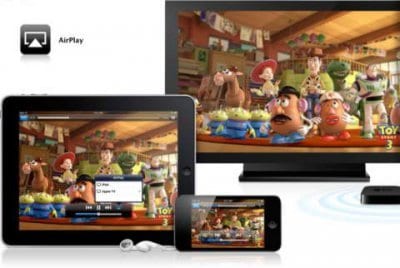The Kodi, formerly known as XBMC, is one of the most versatile multimedia players today. With it, the user can reproduce practically all the contents and multimedia files that gravitate on the Internet … and are very many. Also, Kodi can be installed on virtually every operating system.
Page Contents:
A big gap, however, is that this multimedia player does not have good relationships with iOS, but even this is possible to get around totally efficiently and as always, cool.
Kodi, an open source software, was originally designed to connect to your TV to control multimedia content. Its ease of organization and flexibility in configuring channel listings make Kodi a success story.
DONT MISS: How to View App Store Subscriptions Status on iPhone, iPad, and iTunes
Inside you can configure your libraries and audiotheques. You can have your movies, TV shows, your songs, your photos and your favorite TV channels. Then, with a command (which may even be your TV’s), navigate the menus and enjoy the picture quality. Of course, one of the limitations is that Kodi is not available in the Apple Store and, as such, being more complicated to make it available. Complicated does not mean it’s impossible!
But why is not it available in the Apple Store?
Apple has a stiff hand on platforms that are used to promote piracy. The truth is that Kodi is often used for this same reason – pirate paid channels by making them available on pirated lists. Just add some add-ons, and in a few clicks, you have all the “free” channels that you would otherwise have to pay for.
Whoever says the channels says afterward everything else that is involved in this great Kodi world, such as the series, the movies and many more. But there is more free content and more legal uses than the opposite, and that is what we are going to promote.
SEE ALSO: How To Check Purchase History Of Detailed App Store and iTunes On iOS 11
If you are excited, if you want to have Kodi on your iPhone or iPad, know that it is not necessary to resort to jailbreaking. You can look at the requirements and see the Cydia Impactor there, which is developed by Jay Freeman… yes it’s the same person that developed the Cydia. However, despite the fact that the software we are going to use is called Cydia Impactor, it will not interfere with the installation of your iOS operating system, it will not do any jailbreak or any hack. There is another way to install Kodi using Xcode, but this makes things more difficult, and only those who have macOS (or Windows computers running macOS on a virtual machine) could have access. Let us then deal with the case in the best way.
Requirements:
- Computer with Windows or MacOS
- iTunes
- A free Apple ID account or a paid Developer ID
- iOS 5.1.1 or higher on iPad, iPhone or iPod touch
- One Lightning cable or one 30-pin USB depending on what your iOS device will be
- Cydia Impactor
- Have the stable version of Kodi IPA (v16.1) or the release candidate Kodi IPA (v17.0 RC3)
Note that Kodi’s IPA files, which are mentioned above, were created by the official DEB source and released by the Kodi team. The DEB files must be converted to IPA files so they can be used by Cydia Impactor, but they are already converted to path shackles (for this we have IPA on our server).
If you want to have this task, even to realize later how you can download newer versions, you can then go to the files directly from the official source. Download the release candidates from here and from here to stable versions. If you want you can, as you know, even go to use the more “precocious” versions, both nightly and monthly.
Step 1 – Prepare Your Computer
This is the simplest step in the process of installing iOS on your devices. If you have Windows, download the IPA and the contents of the ZIP Impactor, do it in the same folder. It’s not that it’s a must-have, but in the next steps, you’ll save a few seconds.
If you have a Mac, just click on the Cydia Impactor DMG and drag it to the Applications folder, as you can see in the following image:
Now connect your iPad, iPhone, or iPod touch to your computer via the connection cable. If iTunes opens something in automatic … close.
Step 2 – Launch Cydia Impactor
On Windows, give just two clicks on the Impactor EXE to run the application. Do not run it as administrator; this breaks the click and drag function that we will use in the next step.
On the Mac, launch the Impactor and click the Open button in the system window when prompted:
If you have security measures enabled in your Gatekeeper settings, you may need to run a higher level of permissions, here’s how you can do it:
Step 3 – Send IPA to your iOS device
Make sure your iOS device is recognized by Cydia Impactor. It should already be mentioned in the small window that opened this app. If you have more than one connection, open the options window and choose the device you want to install (it is highly recommended that you only connect the device that will receive Kodi).
Now find the Kodi IIPA file you downloaded in step 1 and drag it to the Cydia Impactor window.
Step 4 – Insert your Apple ID
Cydia Impactor will need your Apple ID or Developer ID to install IPA, but from what has been verified, it is completely secure. What Cydia Impactor needs is not access to your information, but to send Apple servers a request for authorization to load Kodi into the iOS device.
So, put, like we did, the email and password in the windows that will appear.
Note – If you see a warning that the developer’s previous IDs and apps will be removed from the device, you can either click OK or restart the insertion process and use the ID already associated with the iOS device.
Step 5 – Verify that Kodi is already on the device
The process of loading Kodi into the device has already been started by Cydia Impactor, so just wait a few seconds and you will see the app installed and notification of that task (note – if the “Complete” notification does not appear, there is no problem since the window Cydia Impactor will be closed and will not allow it to open, that means it has been successfully installed).
The Kodi app icon should already be on your iOS device.
Step 6 – Trust yourself as a developer
I’ll bet you’ve already clicked on the app, right? And received the following warning:
Once the Kodi has been successfully installed, you can now remove the data cable from your device. The steps are practically completed, and you do not even need the intervention of the computer. Yes, but what about the warning?
We always go to the same site when it comes to user profile management. Then click Settings > General > Device and Profile Management. Depending on what you have installed, you may have one or more than one. In this iPhone used to test the beta versions of iOS and osWatch we have in the menu two profiles and one application of programmer. You will see in the latter your email with which you have logged into the Apple ID within Cydia Impactor. Click on this one, then you will go to a menu where you have the Kodi app, and then you have the phrase “Trust me,” and your Apple ID login email appears again. Click above to confirm that you trust the app.
Now, you can go to the Kodi icon on the iPhone or iPad and click. Yes, it will work.
Step 7 – Confirm that Kodi is well installed and works
To make sure Kodi works, open Kodi on your iPad, iPhone, or iPod Touch. You should receive a warning at the beginning complaining that Kodi may be a bit slow on your device, but ignore. If the app gets “frozen,” close, “kill” the app and re-open. This is a known bug that can sometimes occur when launching the app.
Step 8 – Install repositories and customize to taste
It’s done. Now inside the app is everything you need. It has one of the best multimedia suites in one of the best devices to run this type of applications. You can start by adding your files and add-ons.
The menu in the lower right corner, has a “cogwheel” is where the magic begins, there you can install “mounds” of news.
Important note
If you use your usual Apple ID account in this method, you will need to reinstall Kodi (step # 3) every seven days. This has to do with Apple’s rules and restrictions on free accounts that use these developer resources.
If you use a Developer ID account, then you should only need to reinstall Kodi once a year … and it will not take more than 20 seconds to do this, as you’ve seen.
Data that has already been placed on KODI on iOS will not be erased with reinstallation; it should always be kept.