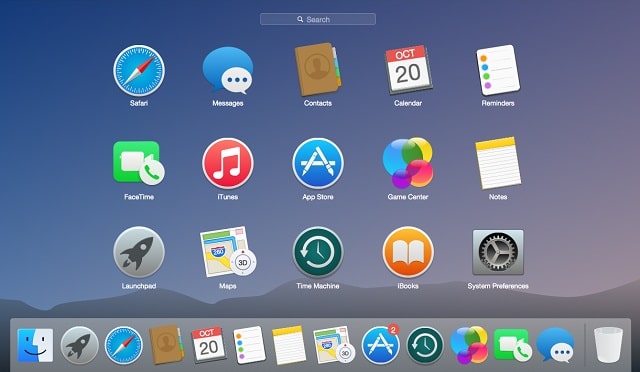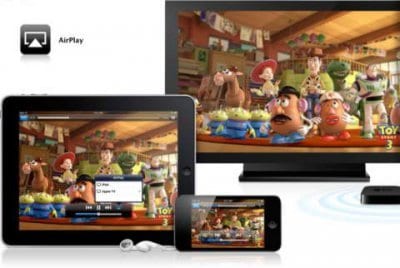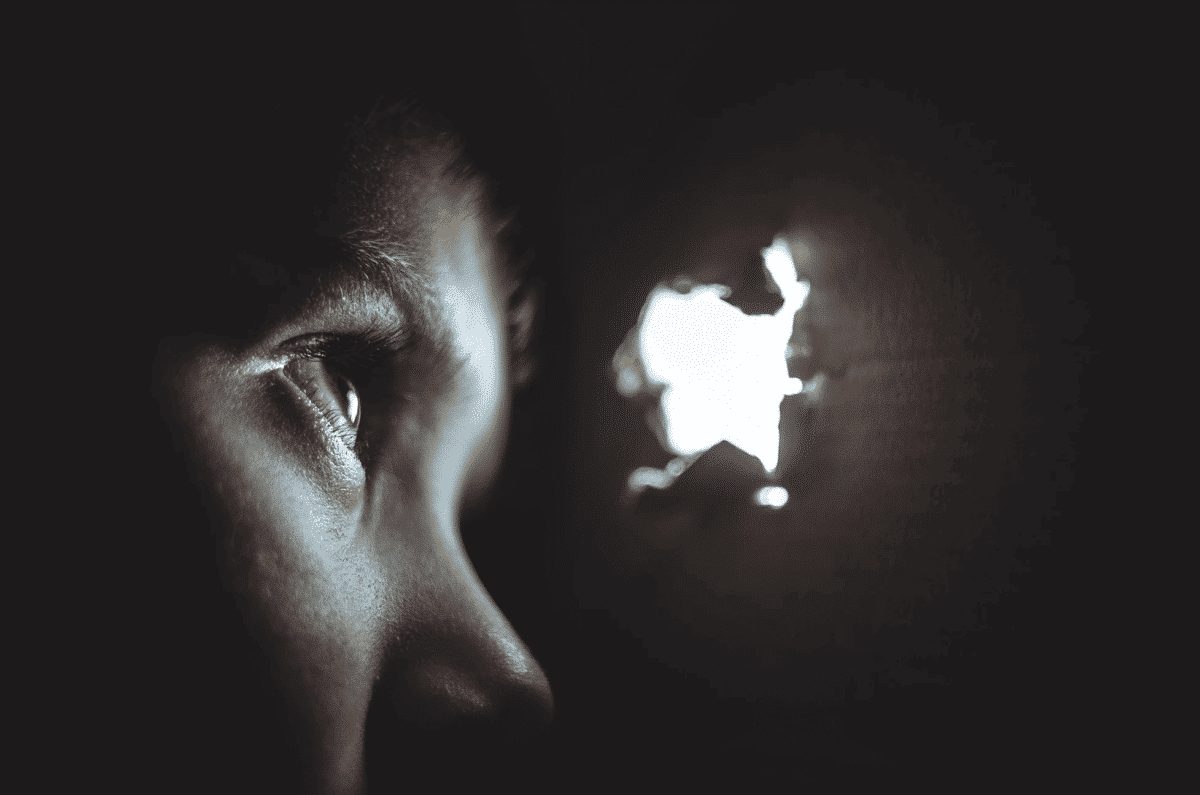When you try logging in to Windows for the first time, you will be asked to create a Microsoft account or login with an existing one. If you want to use an existing email account instead, there is an option to do that too. Windows 10 accepts new non-Microsoft email accounts when setting up your Windows. It also lets you create a new Windows user account with any email account.
Page Contents:
Doing this is like creating a Microsoft account too because you also get most of the benefits of a regular Microsoft account—including syncing settings between Windows computers. You also won’t have to remember an entirely different address from the one you are already used to.
Starting From Scratch
Whether you are setting up Windows 10 on your computer or you are reinstalling it after a system wipe or data loss, the process remains the same and straightforward. In this tutorial, the latest version as at the time of writing this post was used.

Basically, all you need to do is follow the on-screen instructions that come up. When you are asked to enter your email address, simply enter your existing email address.

Next, you will be asked to enter a password (it does not necessarily need to be the one you are already using your email account which is functioning as your username).
next, you will need to enter your country, place of birth and then choose whether you’ll send anonymized data to Microsoft or receive its promotional messages—they are not compulsory. Follow the remaining instructions that come up on your screen and you will be done before you know it.
Creating A New Account on a Current Windows Setup With a Non-Microsoft Account
- When you are done setting up Windows 10 on your computer, you can add a new account with a different email address instead of a Microsoft account. To do this, click the Start button or press the Windows key, type “account” in the search box and among the search results, click “Manage your account.”

- On the page of the Settings window that comes up, click “Family & other people” in the left-hand column of the window (Maximize the window if you can’t find it).
Click on “add someone else to this PC.”
- A window will appear on the screen with some boxes. Here, you are to enter an email address to create a new user for this installation of Windows. After you are done, click Next, then click Finish.

- Open the Start menu by clicking the Start button, click on your user profile icon. If your Start menu is a full page, click the three line icon at the top left corner of the screen. Next, click the new user which you just created to log in as the user for the first time.

- Next, click the new user which you just created to log in as the user for the first time.Note that if the email you used has been previously used to open a Microsoft or Windows account, you will need to log in with the password used for the account before. If this is the first time you are using the email, you will be able to create a new password for the account.

It is also important that you not that the new account created will not have access to administrator accounts unless you edit the settings on the main account to make it otherwise. The new account does not also have access to installed and shared programs on your main account. Also, the non-Microsoft email you used in creating the account will not be set up as a mail in Windows applications like Mail except you do that manually.

Can I Change My Hotmail or Office Email Address to Another Email Without Changing My Account?
At the moment, the answer is no. Accounts which were linked to Microsoft online identities cannot be switched over to another email address. The only thing you can do is change your linked Hotmail or Office login to a local-only account. Doing this means removing any identity connection directly to Microsoft from your PC.