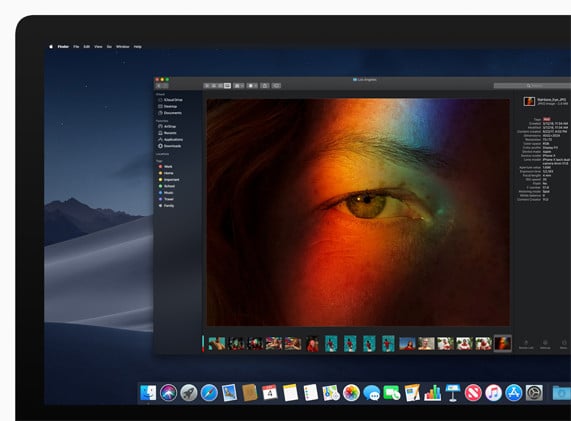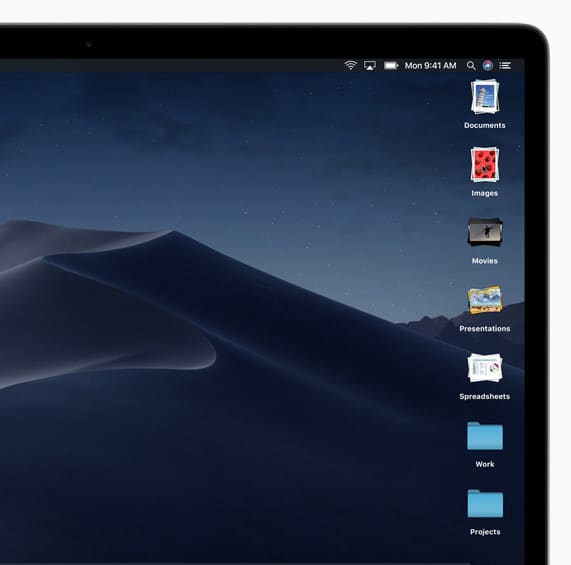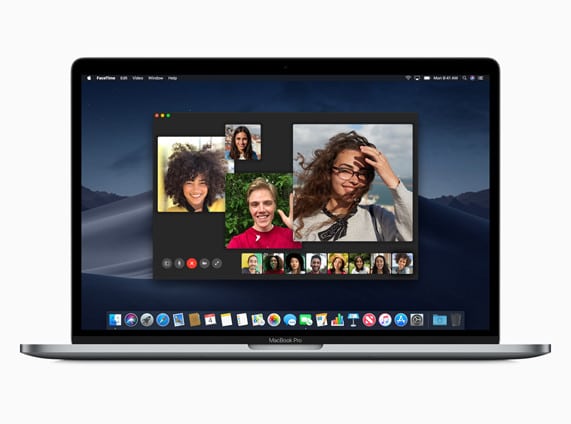If in order to take full advantage of all the new features offered by macOS Mojave we will have to wait until next release, but there are already some important indications on how the new Apple OS will work.
The operating system is currently in beta to allow developers to see its potential already and, thanks to what was revealed by Apple during the recent WWDC, it was possible to extrapolate some information somewhat useful for us, ordinary users.
macOS 10.14 Mojave – there is to wait until autumn
In this article, we will go to list some of the curiosities and features of the new OS that have been leaked recently.
Most of these are official information, but since there is still a lot left at the exit of the operating system, there may be additional surprises at the time of release.
Dark mode and personalization
macOS 10.14 has a new option for the dark mode. Your Mac can automatically enable this dark mode on a program so that this color combination can be activated at night and shut off during the day.
The dark theme of Apple is already extremely complete, unlike the dark mode in Windows 10, and seems to affect every application without special exclusions (including Safari).
While there may be some compatibility issues with many third-party apps right now, most likely Mac developers will obviate this problem.
Also, Mojave offers some rather in-depth options for customizing the theme. You can now select a more relevant color for your desktop – this will be used for selected highlighted text, buttons, and menu options.
This setting is available in System Preferences – General and is easily identifiable as it is located close to the option to enable Dark Mode.
The Stacks function
We remain on the desktop with the new Stacks function, another introduction that will accompany the debut of macOS 10.14.
By activating this feature, the files on the desktop will be “stacked”, thus making the desktop more neat and clean. You can also choose exactly how you want to stack files, for example, you can stack them by file type, by creation date or by tag.
Apple’s iCloud service can automatically synchronize files on the desktop between devices. Stacks makes it easier to take advantage of this synchronization feature without having an extremely cumbersome desktop.
Dynamic desktop
macOS Mojave includes a desert photo as a default desktop wallpaper. This photo is actually a dynamic desktop wallpaper that automatically changes during the day based on the position of the sun in the geographic location.
Your Mac can automatically enable Dark mode even at night, matching your desktop wallpaper. This also affects the lock screen.
In the beta version, only the default desktop wallpaper is available as a dynamic desktop – Apple will most likely work to do other dynamic wallpapers or otherwise allow third parties to work on that.
Quick Look
The Quick Look tool is a quick way to preview files on macOS. Just select a file and press the spacebar to open a preview panel.
In Mojave, Quick Look offers a variety of actions for quickly editing a file – among the many options available, you can mark and sign PDF, crop and rotate images and cut video and audio files directly from the Quick View pane.
Quick Look is also equipped with a Share button.
New features on Finder
Apple has added some pretty interesting new features to the Finder. Now there is a visual mode of the gallery that is ideal for having a quick view of images or PDF documents. You will see a large preview image on a smaller line of thumbnails representing the files in the folder.
You’ll also find a series of quick actions directly in the preview pane that will allow you to quickly rotate images, work on PDFs and perform other tasks directly from the Finder, among other things. You can also assign multiple tasks to act quickly on multiple files.
New tools to take screenshots and to record what happens on the desktop
The Mac has some new tools to make screenshots. Every time you take a screenshot, you’ll see a preview in the corner of the screen. You can click on this thumbnail to open an editing interface with quick options to crop or crop the image.
There is also a new menu with options for recording a video of your screen. It is no longer necessary to use QuickTime to record what happens on your Mac screen.
To open the new menu, press Command – Shift – 5 at the same time. You will see the menu at the bottom of the screen.
This menu menu also allows you to set a timer that counts down before automatically taking a screenshot. Among the settings, it is naturally possible to choose if the cursor will appear in the screenshot and select the folder in which to save the image obtained.
Enhanced Mac – iPhone interaction
Mojave also includes new features that make your iPhone better interact with your Mac. Now you can directly take photos to your iPhone and place them in applications like Mail, Notes and Keynote.
For example, to insert a photo from your iPhone into Notes, use the File menu – Insert from, then select Take photo or Scan documents. You will be asked to take a picture with your iPhone so that image will be immediately inserted into the application.
If you select Scan documents, you can take a picture of a receipt or other paper document and the Mac will automatically fix the document before importing it.
Improved FaceTime
Apple has also improved FaceTime so you can use it to video call up to 32 people at the same time!
The same call can include people in audio and video contact or just audio.
Privacy protection
On macOS, for privacy reasons, apps must already request permission to access various hardware features. Mojave adds even more permission checks to protect your security and protect your personal information.
In Mojave, apps must now request permission to access the webcam, microphone, message history, and emails stored in Mail.
A new Mac App Store
With the arrival of macOS Mojave also the Mac App Store will have a small makeover.
The new graphics will go over what was done by the App Store on iOS11. The store will now have functions that will help you discover new apps depending on your preferences.
As part of the redesign of the Mac App Store, updates for the macOS operating system and related applications (such as iTunes) have been removed from the App Store.
These updates are now available in System Preferences – Software Update.
Safari – favicon and security
The latest version of Apple’s web browser (Safari 12) will finally offer the favicon, those small icons that identify each site, on the cards.
If you are familiar with Windows, you know how the browsers in that environment have this function for many years – finally, Apple wanted to work in this sense filling this small but annoying gap.
You can enable favicons on the browser by going to Safari – Preferences – Tabs – Show website icons in tabs.
Much more important is the second novelty regarding Safari, which is the addition of new features for tracking protection. Safari exposes configuration information to potentially malicious websites much less.
Safari will now block the Like buttons, Share buttons, and Facebook comment widgets that can potentially track you without your permission.
The latest news regarding Safari is the automatic compilation of the forms. The Apple browser will automatically fill in the fields that require password or data that you have already used.
If you’ve reused the same password on multiple websites and saved them in Safari Password Manager, you’ll see those reused passwords marked in the Safari Preferences window so you can easily update them.
Graphic and VR improvements
macOS 10.14 Mojave will also bring an improvement in Apple’s Metal graphics – the operating system will, in fact, include a new version of Metal 2, to the detriment of OpenGL and OpenCL which will be outdated.
Games and applications based on OpenGL and OpenCL will still work normally, although Apple strongly recommends that developers switch to Metal 2 as soon as possible.
As part of Apple’s virtual reality work, the Cupertino colossus also promises plug and play support for the HTC Vive Pro virtual reality headset on macOS, and says it is working closely with Valve and HTC as regards compatibility with SteamVR.
macOS Mojave and compatibility
macOS Mojave will support most Macs that were produced from 2012 onwards. So, if you own a rather dated model, maybe it’s time to sell it or otherwise change hardware.
Minor improvements
There will certainly also be a series of improvements that are much smaller but, added together, will greatly contribute to make MacOS Mojave an innovative operating system.
- Recently used apps on the dock – the MacOS dock now shows recently used apps on the right side of the dock (like the iPad dock)
- Quickstart – Apple promises that Macs will start faster than before
- APFS – the new Apple File System (APFS) now works on mechanical hard drives (previously only working on Fusion units)
- Additional features for Siri – Siri can now control HomeKit-enabled smart home devices from your Mac. Siri can also show you saved passwords if you ask.
- Emoji in Mail – there’s a new Emoji button in Mail to quickly add emojis to your emails
- Suggested folders in the mail – the Mail app now suggests folders in which you think you may want to insert an email just received
- Automator shortcuts – now you can create custom shortcuts with Automator and place them on your Mac’s Touch Bar
- Access to Facebook and Twitter removed – you can no longer log in with Facebook or Twitter from System Settings – Internet Accounts. To share via Facebook or Twitter, you need to install a Facebook or Twitter application that provides a sharing extension.
- DVD player updates – the DVD Player app included with macOS has been thoroughly revised. It is now a 64-bit application with a new user interface, and also supports the MacBook Touch Bar.
- iBooks becomes Apple Books – Apple has renamed the iBooks app. Now it is called Apple Books.