FaceTime has made it very much easier to keep in touch with loved ones. The simplicity and immediacy of the app have made FaceTime one of the most used apps in our household, especially because we don’t live with our family and we do not get to see them in person very often.
FaceTime conversations are ephemeral though. As soon as the call ends, the moment you spent with your family and friends is gone forever, except in our minds where the memories of that conversation will be remembered for a few days before it slowly fades away.
There are certain special moments spent on FaceTime which we would like to keep forever such as when we’re doing a video call with the grandparents while the kids are opening their gifts on Christmas Day, or when wishing a very happy 98th birthday to Great Grandpa. FaceTime lets us spend these moments together, but we cannot record these moments or keep a digital copy of them like we would with a video.
If you would like to record these conversations, we are going to show you how you can record FaceTime calls on your iPhone, iPad or Mac.
How to record FaceTime calls on Mac
- Launch the FaceTime app on your Mac
- Now, open the QuickTime app on your Mac too and with this app in the foreground, go to File.
- Click on “New Screen Recording.” The trick we are going to use is do a screen capture of the FaceTime Video call while you make the call on your Mac.
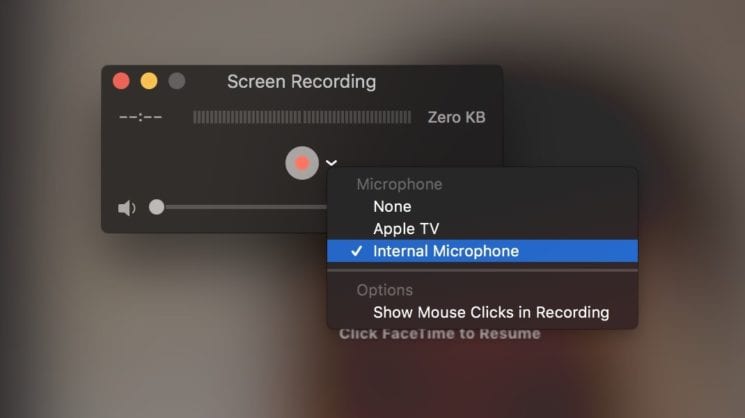
- Click on the tiny arrow down button in the QuickTime window and then select the microphone you would like to use in recording the audio. Unless you have plugged in an external audio into your Mac, you will most likely use the Internal Microphone.
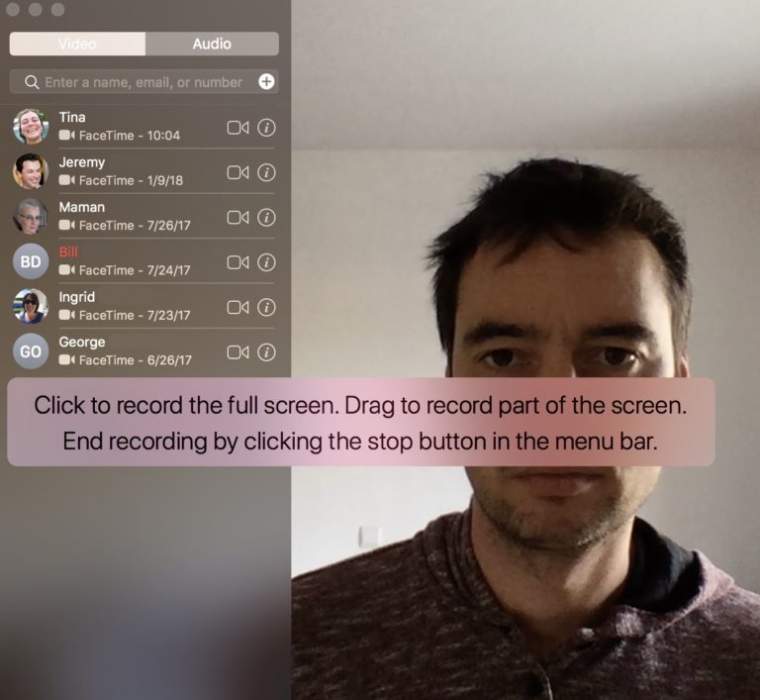
- Now, you can choose to either record the entire computer screen or just a part of the screen. If you the FaceTime call you want to make is going to bee in fullscreen, you might want to record the full screen. Simply click anywhere on the screen to record the entire screen. If you want to record just a section of the screen, use your mouse to drag a recording area on your screen. As soon as you release the mouse the screen recording will begin.
- You can begin your FaceTime conversation by calling your friend or family.
- Once you are done with the conversation, you can hang up the call and click on the Stop button in the menu bar of your Mac.
- As soon as you stop the video, QuickTime will automatically display the video you just recorded on your screen.
- There, you can watch the video and also save it on your Mac. To save the video, simply go to File > Save.
How to record FaceTime calls on iPhone and iPad
Even though Apple has added a new feature you can use to record the screen of your iPhone or iPad in iOS 11, the feature doesn’t let you record sound. Hence, we can’t use this feature. To overcome this limitation, we need to use the same method we used on Mac above. However, there is a slightly different way.
- Plug your iPhone or iPad into your Mac via USB. Make sure that you have unlocked your iPhone or iPad and the Home screen is visible.
- Open the QuickTime app on your Mac.
- When QuickTime has been opened, click on File at the top of the window and then click on “New Movie Recording.”
- In the window that comes up on the screen, click on the down arrow and then you need to select your iPhone or iPad under the Camera section. When you do this, you are telling QuickTime to record the screen of your iPhone or iPad.
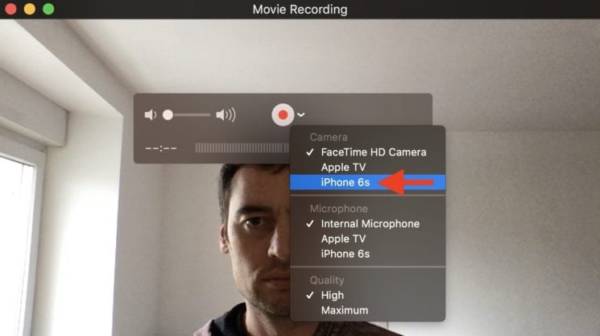
- When you are ready to start recording, click the red button and start your FaceTime call.
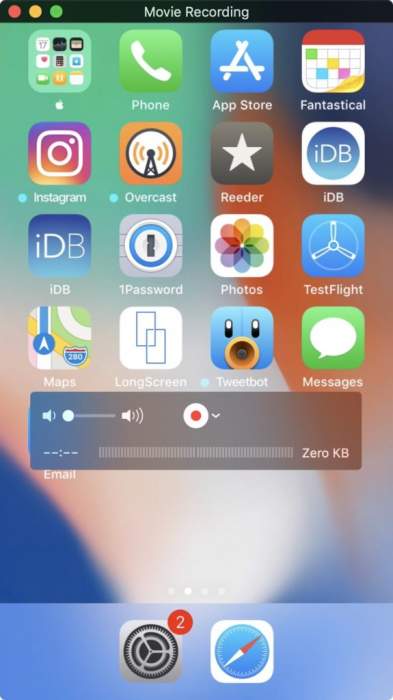
- When you are done making the FaceTime call, hang up and then click on the same red button to stop the recording.
- As soon as you stop the video, QuickTime will automatically display the video you just recorded on your screen.
- There, you can watch the video and also save it on your Mac. To save the video, simply go to File > Save.
It isn’t really complicated to record a FaceTime call on your iPhone, iPad or Mac.
However, to record these videos, you need to jump a few hoops. My guess is Apple is not making it easier to record FaceTime videos to calls for privacy reasons. However, until they change their mind and provide an official solution, you can use the methods described above.
Wrapping Up
If you have any questions, make sure to share them in the comments section below.
You might want to check out these posts as well:
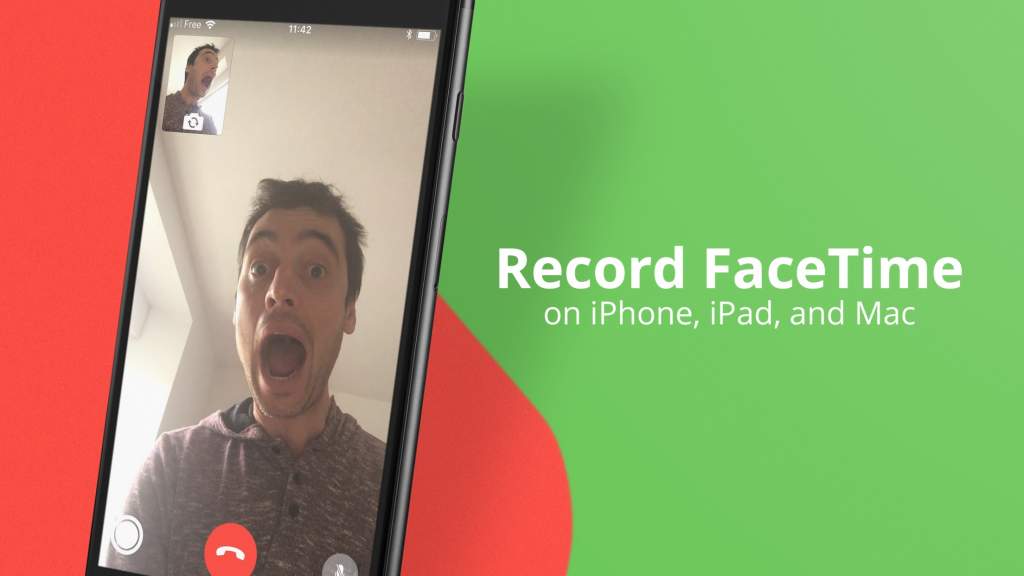

You can take a Live Photo of your nephew making that adorable face the next time you video chat him in iOS 11 and macOS.