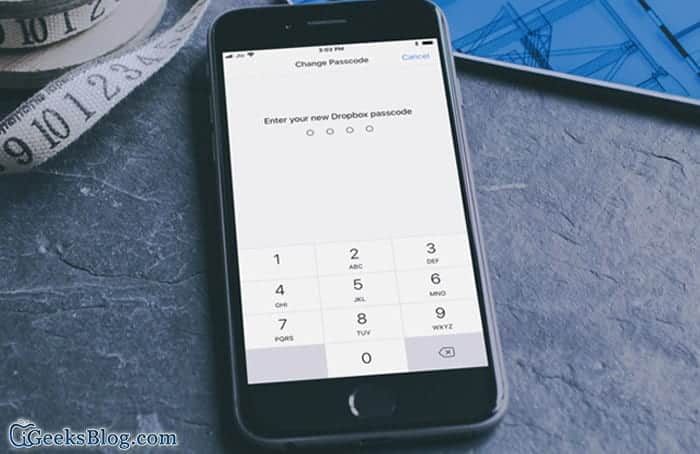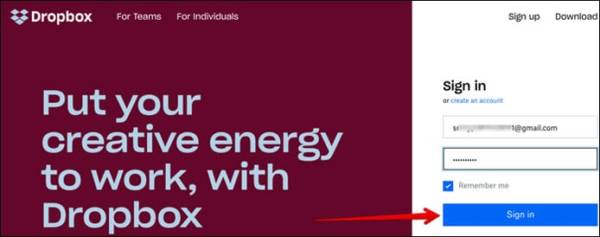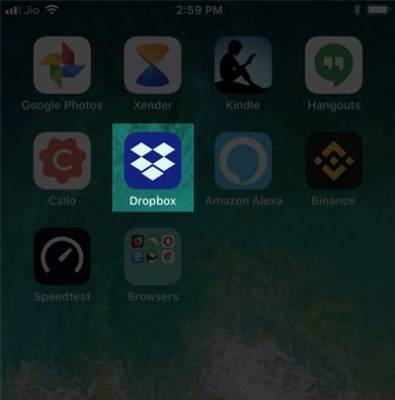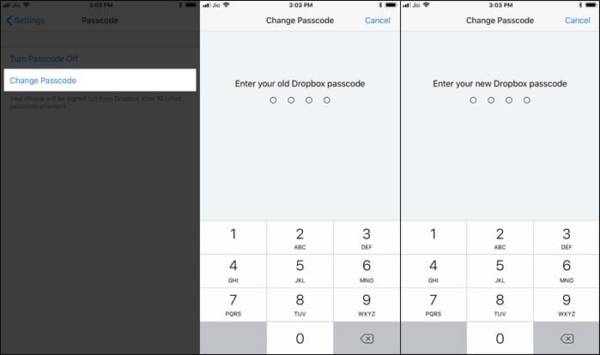How to Reset or Change Dropbox Passcode on iPhone, iPad, Android, Mac and PC
To add extra security to your Dropbox files, you had set a four-digit passcode. Unfortunately, you forgot the passcode and now you can’t get to your files. How would you reset the passcode on your iPhone or iPad? Read on to find out.
How to Reset or Change Dropbox Passcode on iPhone, iPad, Android, Mac and PC
How to Reset Dropbox Passcode on iPad, Android, and Computer Via Web
- Go to the Dropbox website and then sign in to your account.
- Next, click your Avatar and then click/tap on Settings.
- Now, you need to select the Security tab.
- Under devices, click on the ‘X’ icon next to your device.
That is all! The passcode will be removed from the Dropbox app on your device. The next time you open the Dropbox app on your device, you will need to enter your password but will not need to enter the passcode.
How to Reset Dropbox Passcode From Settings App on Android
Note – You can remove the Dropbox from the Settings app on your Android device as well. To do so, follow the steps below.
- Launch the Settings app on your Android device and then scroll down the Settings page till you see the Account tab.
- Next, tap on Dropbox under the Accounts tab and then tap on the vertical three dots.
- Finally, tap on Remove account.
The next time you launch the Dropbox on your Android device, you will be prompted to sign in, but you will not need to enter the passcode to log in.
How to Change Dropbox Passcode on iPhone, iPad, and Android
If you wish to change the passcode you use in Dropbox because you no longer want the existing one or you want to use a bit stronger one for more security, follow the steps below.
- Launch the Dropbox app on your iPhone, iPad or Android device.
- Next, you need to tap on the Account tab at the bottom of the screen and then tap on the Settings icon at the top right corner.
- Note – If you use an Android device, you will need to tap on the menu button at the top left corner of the screen and then tap on Settings.
- Next, tap on Passcode and then tap on “Change Passcode.”
- Here, you will need to enter your passcode and also a new one and when you are done, confirm.
That is all!
Wrapping Up
So do you have any feedback or questions, share it in the comments section below. Enjoy!
You might want to catch up on these posts as well:
- How to Install Amplify Xposed Module on Android Nougat To Increase Battery Life
- How to Delete or Change Default WhatsApp Payment Bank Account on iPhone and Android
- Unfortunately, Google Play Store has stopped? Best Ways To Fix Problem
- How to Delete or Change Default WhatsApp Payment Bank Account on iPhone and Android
- How to Fix “Can’t Find Payments in WhatsApp” Issue on iPhone and Android