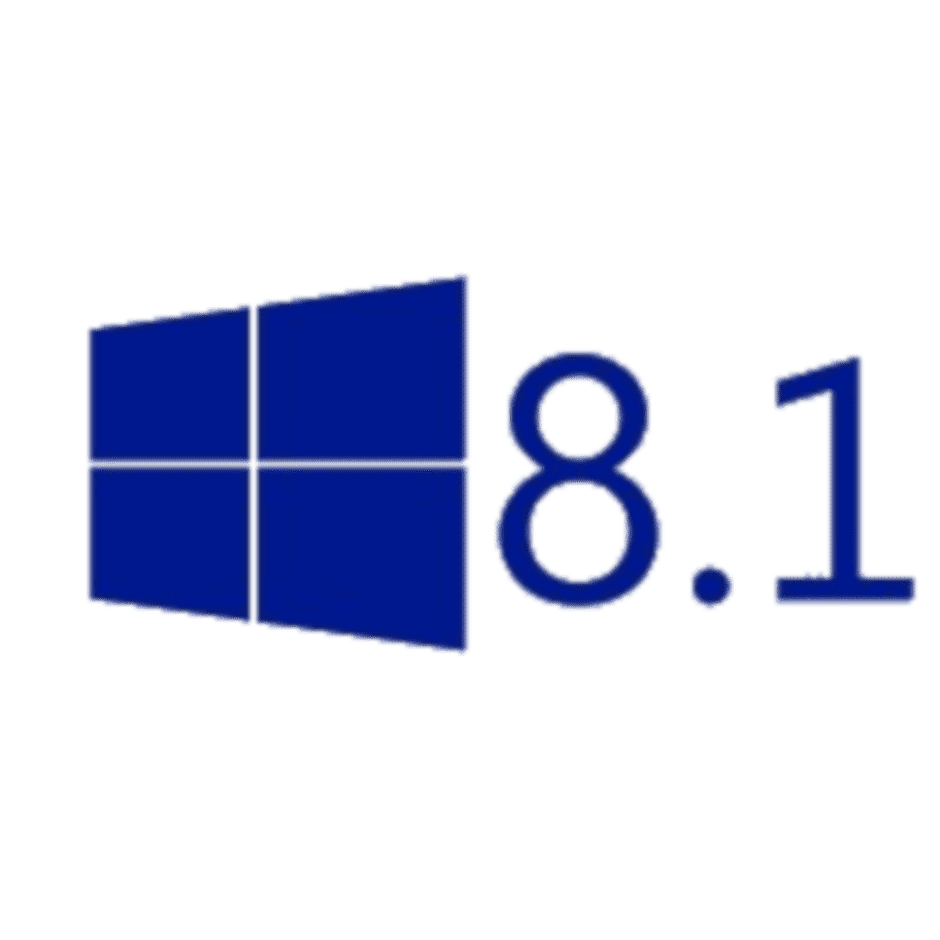How to Reset Windows 8.1 PC
I really don’t know if I’m the only one, but I surely do love the feel and look of anything “new”. In fact, handling any new electronic device makes me feel like I myself I’m new too. The ecstasy is like no other. Is there anyone else who also have this feeling when handling anything new? Let’s discuss that in the comments section.
Asides the fresh and clean physical appearance of a device that fades away, some other internal qualities and functioning of the device also begin to decline as the device is being used over time.
There are times when many of our gadgets begin to malfunction and gets us frustrated. This could be as a result of numerous apparent and inapparent reasons. Your Laptop could begin to lag and stutter probably because of the presence of malicious softwares on your PC, could be as a result of virus attack, shortage in available RAM space, programs that run on PC start-up and many more.
But most times, malfunction and the decline in proper functioning of any device is a function of time and manner of usage of such device.
There are solutions to the many problems your PC could encounter. But just in case all methodologies you have tried out doesn’t solve your problem, you could reset your windows 8.1 PC as a last resort.
Beneficially, resetting your PC would get rid of junk files, unnecessary registry entries and all other garbage on your PC. After a PC reset, what you are basically left with is a new, fast slate. Performing a reset on your Windows 8.1 PC can be easily achieved by the following the steps below:
How to Reset Windows 8.1 PC

- Swipe from the right edge of your screen (for a touchscreen PC) or your mouse on your Windows 8.1 PC
-
Click on Settings, and then click on “Change PC settings“.
-
Locate “Update and recovery“, click.
-
Afterwards, on the new page, click Recovery.
-
Here, Windows will present a number of Recovery/Reset options to you. Right beneath the “Remove everything and reinstall Windows” option, click on “Get started“
-
Windows will prompt you that “All your personal files and apps will be removed” and “Your PC settings will be changed back to their defaults”. Click on “Next” to proceed with the Reset/Recovery process.
-
You will be asked to choose how and where you want to have your personal files deleted from. Select if you want files deleted from all drives or on the Windows 8.1 drive alone.
-
Proceed to select if you just want files removed or the drives totally cleaned.
-
Finally, click on “Reset“
-
Windows 8.1 will begin resetting to default.
-
After successful Reset, you will be requested to input your Windows 8.1 product key.
-
Afterwards, proceed to set up your PC and other customization.
P.S – Ensure you back up all important files before you begin the Reset process.