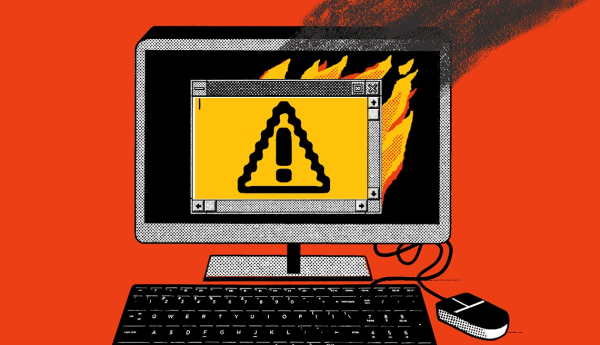In this article we will talk about how to restore your PC after a virus or malware attack. Malware infection can be a serious problem, especially if the malware continues to spread through your Windows 10 PC. There are many types of malware, and while some are just plain annoying, others can be quite dangerous.
If your PC is infected, today we are going to show you some tips to recover your PC after a malware infection.
Restore your PC after a virus or malware attack
How to remove malware from my Windows 10 PC? The simplest solution is via Safe Mode. Usually, malware can end up on your PC from the browser or some downloaded files. If that doesn’t work, use an active antivirus rescue disk and disable suspicious startup items.
For more information on how to do this, see the full guide below.
How to get rid of malware from Windows 10 PC forever
Solution 1 – Enter Safe Mode
If you have malware problems, you may be able to fix them simply by going into safe mode. This mode starts only with basic services and applications, therefore, by entering Safe Mode, you can prevent the malware from running.
Entering Safe Mode is relatively simple and you can do it by following these steps:
- Click the Start button.
- Click the Power button, hold Shift on your keyboard and choose Restart from the menu.
- The full screen menu will now appear. Choose Troubleshoot> Advanced Options> Startup Settings. Now click the Restart button.
- After your PC restarts you will see a list of options. Select Safe Mode by pressing the corresponding key.
If you can’t log into Windows 10, you can enter Safe Mode by simply restarting your PC during the boot sequence. While Windows 10 boots up, simply press the restart button on your PC.
Repeat this process several times until the automatic repair starts. After that, simply follow the steps above to enter Safe Mode.
After starting the safe mode, run the antivirus tool and try to delete the malicious files. In some cases, you may even need to locate the file and manually delete it.
If you decide to do so, be sure to hold Shift to permanently delete the file from your computer.
Solution 2 – Delete the temporary files
Users suggest removing temporary files if you want to remove malware from PC. Malware sometimes hides itself in the temporary files folder and to remove it, it is recommended to delete the temporary files.
It’s pretty simple and you can do it just by using the Disk Cleanup tool. To do this, proceed as follows:
- Press Windows key + S and open Disk Cleanup. Select Disk Cleanup from the list of results.
- Now you need to select the drive you want to clean. In most cases, temporary files are stored on the C drive, so make sure you select C: and you click on OK.
- Wait a moment while Disk Cleanup scans the selected drive.
- Select the type of file you want to remove. Make sure you select the temporary files from the list.
- Right -click on OK, then click the button Delete Files.
- Wait for Disk Cleanup to remove the selected files.
Keep in mind that removing temporary files doesn’t always fix malware problems, but it won’t hurt to try it.
Solution 3- Restore your PC after a virus attack by scanning your PC with an antivirus tool
If your PC is infected, the first thing you need to do is run a detailed scan with your antivirus software. Depending on the partition size and search options, the scanning process can take some time, so be patient.
Once the system scan is complete, you will be prompted to remove the infected files.
If that doesn’t help, you may need to use a different antivirus tool. Although antivirus tools are a necessity, not a single one is perfect and only an antivirus cannot protect you from every threat.
To do this, simply download a tool like Malwarebytes, install it and download the necessary updates. Then, disconnect from the Internet and run the scan.
Wait for the antivirus to scan your PC and then remove the infected files. Malwarebytes is one of the most popular tools for removing malware, but you can download and use any such tool.
In some cases, you need to download and use multiple tools to remove malicious files.
Solution 4 – Check your web browser
Sometimes malware blocks your browser and opens certain pages instead of your home page. In addition, the default search engine may also be changed.
If this happens, you need to open your browser settings and restore them to default. To do this, follow the steps below:
- Click the Menu button and choose Settings.
- Now click on the Manage Search Engines button in the Search section.
- A list of all available search engines will appear. Make sure you select the desired search engine and set it as the default. If you see any unknown or suspicious entries in the list, be sure to remove them.
- After doing that, restart your browser and check if the problem is resolved.
If your default search engine isn’t interested, check the startup pages. To do this, open the Settings tab and follow these steps:
- In the Start section, make sure that opening a specific page or series of pages is not selected.
- Click Set Pages.
- If you see any unknown entries, click the X button to remove them.
- Next, click on OK to save the changes and restart the browser.
Malware can also hide itself as a browser extension, so it is advisable to remove all unknown or suspicious extensions. To do this, follow these simple steps:
- Click the Menu button and choose More Tools.
- Select Extensions from the list on the left.
- The list of all installed extensions will now appear. Find any suspicious extensions and click the Remove button next to them to get rid of them from your PC.
- After removing the suspicious extensions, restart your browser and check if the problem is resolved.
If the problem persists, try resetting the browser to its default settings. By resetting your browser, you remove all installed extensions and restore all default settings. To do this, follow the steps below:
- Click the Menu button and choose Settings from the menu.
- When the Settings tab opens, scroll all the way down and click Show Advanced Settings.
- Scroll down and click Reset settings button.
- The confirmation menu will now appear. Click the Reset button to continue.
If you want to make this process faster, go to chrome://settings/resetProfileSettings in the Chrome address bar and you will see the reset confirmation window.
After resetting the browser, all settings and extensions will be removed and hopefully the malware that infected the browser will also have been removed.
In our example we showed you how to fix malware problems with Google Chrome, but if you are using another third-party browser, the process should be similar.
Solution 5- Use an active virus recovery disc
If your computer isn’t working properly or you can’t start Windows 10, you might want to consider using an active antivirus rescue disk.
Many antivirus companies offer recovery discs for free, so simply download one and burn it to a CD or create a bootable USB flash drive and use it to boot your PC from it.
Companies like Kaspersky, Bitdefender, and Avira offer antivirus rescue discs, so you can download and use any of these or use any other rescue discs you want.
After booting your PC from the virus recovery disc, follow the on-screen instructions to scan for and remove malicious files. If you cannot log into your PC and download the virus recovery disc, it is recommended that you download it using another available PC.
Solution 6 – Restore your PC after a virus attack by disabling suspicious startup items
Sometimes malware disguises itself as a desktop application and automatically launches with your PC. To solve this problem first you need to disable the malware from autostarting with your PC. To do this, follow the steps below:
- Press Ctrl + Shift + Esc shortcut to open Task Manager.
- When the Task Manager starts, go to the Startup tab.
- The list of all startup applications will now appear. If you notice any suspicious items, simply right-click and choose Disable from the menu.
We also recommend that you uninstall any suspicious applications from your PC. As already mentioned, malware can sometimes disguise itself as a regular application, so it’s important to remove any suspicious applications. To do this, follow the steps below:
- Press Windows key + I to open the Settings app.
- Go to System> Apps and Features.
- The list of all installed applications will now appear.
- Check the list of any suspicious applications you don’t recognize. Select the problematic application and click Uninstall.
You can also uninstall applications using the Control Panel. To do this, follow the steps below:
- Press Windows key + S and type Control Panel. Hit enter.
- Go to Uninstall a program in Programs and simply select the application you want to remove and choose Uninstall / Change from the menu.
Solution 7 – Restore your PC after a virus attack using Linux Live CD
If the malware problem persists, you can download any version of Linux and create a bootable Live CD or USB flash drive.
After booting from the flash drive, you will be able to access your system. After doing this, you can use the Linux Live CD to navigate through the hard drive and manually delete the infected file.
Solution 8 – Reset Windows 10
If the problem persists, you may need to reset Windows 10. By resetting Windows 10 all files and applications will be removed and hopefully the malware will also be removed.
Before performing a Windows 10 reset, we recommend that you create a backup of all your important files. If you can’t log into Windows 10, you’ll need to use the Linux Live CD to back up your important files.
To reset Windows 10, do the following:
- Open the Start menu and click the power button. Hold down the Shift key and choose Restart from the menu. If you can’t log into Windows 10, try restarting your PC several times during the boot sequence.
- You will see a list of options. Choose Troubleshoot> Reset this PC> Remove everything. If you are asked to insert the Windows 10 installation media, do as it tells you.
- Select your version of Windows and choose Only the drive where the Windows option is installed.
- You can now choose between two options. The Remove my files option will delete all files and applications from the drive and perform a quick format. Some files can be recovered by special software if you decide to use this option. A hard drive wipe deletes all files and applications, but they cannot be recovered using this method. In most cases you can choose the Remove my files option to fix any malware issues.
- Now you just have to click on the Reset button and the reset process will begin.
- Follow the onscreen instructions to complete the reset.
Once your PC boots, make sure you download and install anti-virus software and run a system scan just in case. Before transferring the backup files, be sure to scan them with your antivirus.
To avoid these kinds of problems in the future, make sure you update your antivirus frequently and download the latest Windows 10 updates.
Malware infection can be a serious problem at times. There are different types of malware and while some malware may change your homepage or search engine in your browser, others can cause serious problems.
If you are having trouble restoring your PC after a virus attack, be sure to try all the solutions in this article. If you have any other questions, please feel free to contact us via the comment section below.