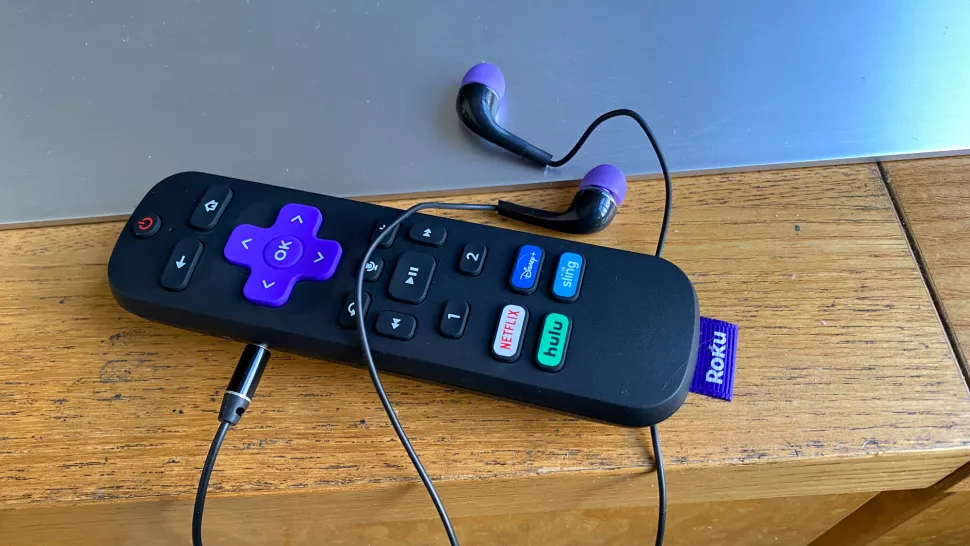In this guide, we will go through some helpful tips to show you how you can fix a Roku remote that is not working. Here, we cover a bunch of easy solutions as well as some others that are not so easy depending on the reason your remote is not working, so you can get back to streaming in no time.
The Roku remote controls are very simple and straightforward devices, unlike other remotes that we are used to seeing. They are lightweight and come with only buttons that you need. As with all great devices, however, they also get bugs and issues. If your Roku remote has stopped functioning, this guide has just the right information for you to get it working again.
Now, the first step you should take if you notice your remote has stopped working is to change the batteries in it for new ones, which is a solution that works most of the time.
If you have changed the batteries but your remote still isn’t working, there are a few other solutions you can try out before finally deciding to do away with the remote. And if all these tips do not help, you can replace it with another one from Roku or you can even turn your smartphone into a Roku remote. In this guide, we go through tips to help you fix your remote as well as what to do if they do not work.
How to Fix Your Roku Remote
Solution 1: Re-pair Your Roku Remote
Now, we will assume that you have already tried changing the batteries of your remote. (Most troubleshooting guides, include long steps showing how you can change the batteries. Truth be told, if you are here, then you most likely have tried changing the batteries.)

Instead, let us look at what you can do after you have tried replacing the batteries. The second most common issue that could be preventing your remote from working is pairing. When you first set up your Roku device, it will be automatically paired to your remote control. As a matter of fact, if you purchase a newer Roku device, your remote control will even be paired directly with your TV. This will enable you to control volume and power settings directly.
Now, an issue can arise when this pairing is disrupted. This can be caused by many factors ranging from an interrupted Wi-Fi connection to a factory reset. Now, if your Roku device is not responding to your remote, then pairing may be just the issue here. Fortunately, you can pair your remote control with your Roku device in just a few easy steps.
All you need to do is remove the back cover of your Roku remote. Now, you should see a small circular button below the batteries. This button is the pairing button. Now, bring your remote very close to the Roku device and hold down the pairing button for a few seconds. Now, you should see a pairing dialogue pop up on your TV display.
And that is pretty much all you need to pair your remote to your TV. If after pressing the pairing button the pairing screen doesn’t appear, you should follow the steps below.
- Remove the batteries from your Roku remote and then put them back in.
- Try rebooting your Roku device. If your device does not have a physical button, you should try unplugging it and then plugging it back in.
- While the Roku device is rebooting, hold down the pairing button.
- You can also try pairing the remote on a different wireless network. One major reason why remote pairing sometimes fails is Wi-Fi strength.
If after following the tips we have listed above your Roku TV remote still isn’t working, you should proceed to the next tip below which involves using the Roku mobile app.
MUST READ: How to Pair a New Remote With Your Roku TV in 2021
Solution 2: Use the Roku Mobile App
The Roku mobile app comes pack with a ton of features. With the app, you can search for media, discover new channels and cast your own content on your TV screen.
The Roku mobile app feature relevant in this case is the feature that allows you to use your phone as a remote control for your TV. All you need to do is install the Roku app on your Android or iOS device. Once it is installed, connect your phone to the same wireless network your Roku device is connected to and then tap on the Remote tab in the Roku app. Now, you should see a D-pad appear on the screen along with some media controls. You can now use these controls to your control your Roku device. And just like that, your phone is a remote for your Roku device!
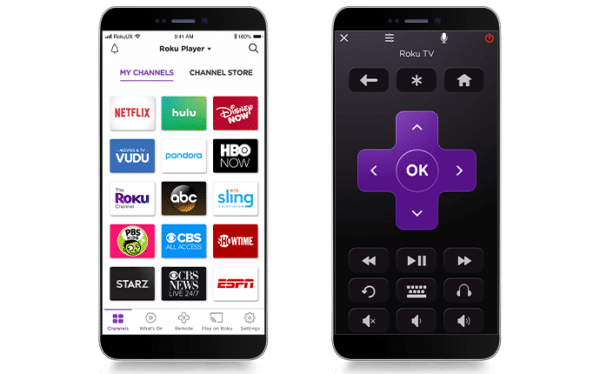
Now, although you can use your mobile devices as a remote for your Roku device, this may come with some inconveniences. First of all, using your phone as a remote will cause your battery to drain faster, and if you are not the only one who watches the Roku TV, this may mean everyone else may have to use your phone just to watch TV. As such, if you think your Roku remote will no longer work, then you should probably get a new one.
Solution 3: Try a Different Remote
At the time of writing this article, there are 4 different remotes that are available for Roku devices. They include the Roku voice remote which can be gotten for $20, the Roku Enhanced “point-anywhere” Voice Remote which sells for $30, the Roku gaming remote which costs $30, and the Roku Standard IR remote which is available for $15.
If you want to find out more about which Roku remote will work best with your device, you should visit the Roku website. There, you are provided with the latest information to help you stay updated with your Roku device.
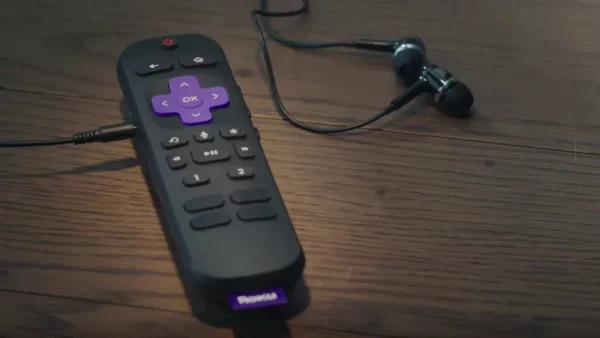
- Roku Streaming Stick Plus and the Roku Premiere: Roku voice remote
- Roku Ultra: Roku Enhanced “point-anywhere” voice remote
- Older Roku 2 and Roku 3 models: Roku gaming remote
- Roku Express and most older Roku models: Roku Standard IR remote
Different remotes come with different sets of features. The Roku Voice Remote Pro comes with features like hands-free controls, custom shortcuts, and private listening. The remote is also the first from Roku to be fully rechargeable.
Solution 4: Install an HDMI extension cable (Streaming Stick+ only)
When using a Roku Streaming Stick or Roku Streaming Stick+ that can be connected directly to an HDMI® port on your TV, wireless interference from the HDMI connector may impact the performance of your remote.
If this is the type of Roku device you own, try moving it away from the HDMI connector on your TV by installing a free extension cable to connect your Streaming Stick to your TV. Please contact Roku Customer Support to order the extension cable.
Solution 5: Connect your Roku device to the 5 GHz wireless network
Pro tip: Attempt this step if you are comfortable working with your networking equipment.
-
- Review the user manual for your router* or contact the router manufacturer to check if your router supports 5 GHz.
- If it is supported, make sure the 5 GHz network is enabled in the router settings.
- Go to Settings > Network > Set up connection > Wireless on your Roku device and connect your Roku device to the 5 GHz wireless network (e.g., MyNetwork_5GHz).
Whichever one you choose, we strongly advise that you order your remote directly from the Amazon website. This is because Roku is very clear as to which remotes are compatible with which Roku devices. Third-party retailers aren’t very clear on this and we would not want you to get stuck with issues when you replace your remote.