Taking a screenshot on the Galaxy Note 20 and Note 20 Ultra is super easy, If you are looking for a way to take and save screenshots on the latest Samsung phablet then you are in the right place.
Page Contents:
How to take screenshots on Galaxy Note 20
Here is a guide with the methods, from the simplest to the most complex, that will allow you to take screenshots on Note 20 and Note 20 Ultra quickly.
Method 1- key combination

Let’s see the steps to follow to take screenshots with the Galaxy Note 20:
- Go to the screen where you want to take the screenshot.
- Press Volume Down + Power button at the same time for a few moments.
- The moment you see a short animation and hear a sound release the keys.
- After taking the screenshot you will see some links that you can use to edit the screenshot or share it quickly.
- Go to the Gallery app to find the screenshot you just captured.
As you can see, the steps to take screenshots with Samsung Galaxy Note 20 are really simple and fast.
Method 2- Take a screenshot with the Pen S

The Note 20 series has another way to make you capture parts of the screen- the one with the S Pen.
To select a part of the display and take a screenshot, just pull out the S Pen, and from the menu that opens, choose Smart Selection. If you’re already using your S Pen, tap the floating bubble with the pen icon and then click Smart Select.
With Smart Select, you can choose a rectangular area or shape of your choice for the screenshot and then share or draw/write. Alternatively, you can take advantage of the Screen Writing feature, by accessing the Air Command options, which will allow you to capture the entire screen by editing and writing on it.
Method 3: Palm Drag Screen Capture

Swipe your hand across the screen from right to left (or vice versa) with a smooth speed. The screen will flash indicating that a screenshot has been taken. The image will be saved in the Gallery app automatically.
To use this feature, you must first enable it from settings by going to:
Settings> Advanced features> Movements and gestures> Capture with palm drag and activating the option to enable it.
Method 4- Screen button
Access the notifications screen, by swiping from top to bottom. You will find the toggle, buttons that allow access to quick functions of your Samsung smartphone. Among these, you need to locate the Screenshot button. Press it and automatically the screen you are viewing will be captured and saved in your phone’s Gallery.
Method 5- Voice Assistant
Using the help of Google’s voice assistant, you can easily take a screenshot on Note 20. To do this, simply say the voice command “OK Google” to start the assistant and then ask it to take a screenshot of the screen you are viewing and that’s it.


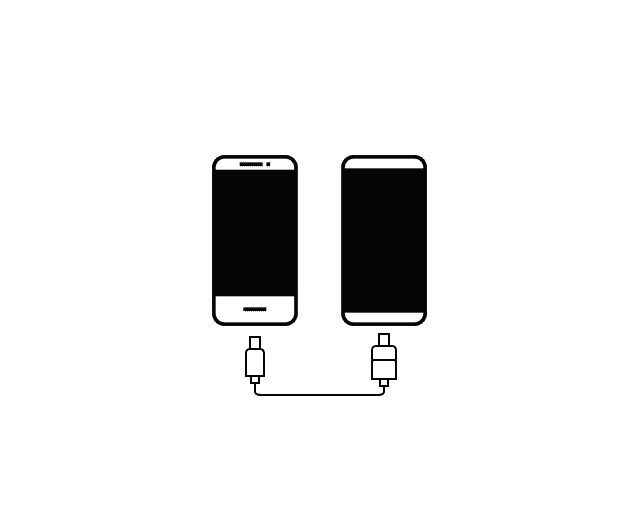

![Samsung Galaxy S8 “camera failure” error [Resolution Guide] Samsung Galaxy S8](https://techvaz.com/wp-content/uploads/2018/07/Samsung-Galaxy-S8.jpg)
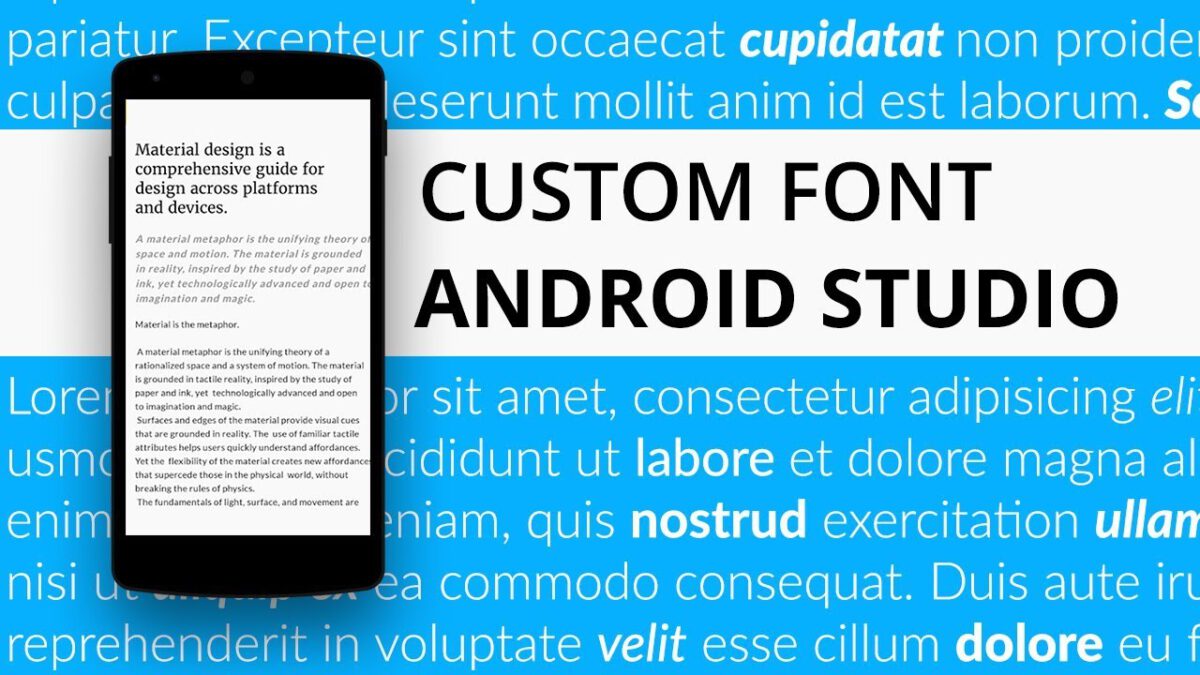

To be honest I am not a huge fan of Samsung but truth be told they are great in what they do… I happened to use them anyways… 😉